Не работает поиск Windows 11 — как исправить?
 Поиск Windows 11 — удобная и часто пригождающаяся функция, если привыкнуть к его использованию, но, как и с другими системными компонентами, с ним случаются сбои: поиск перестает работать: либо вовсе не открывает панель с результатами, либо не находит то, что должен находить.
Поиск Windows 11 — удобная и часто пригождающаяся функция, если привыкнуть к его использованию, но, как и с другими системными компонентами, с ним случаются сбои: поиск перестает работать: либо вовсе не открывает панель с результатами, либо не находит то, что должен находить.
В этой инструкции подробно о том, что делать, если перестал работать поиск в Windows 11, чтобы исправить проблему. Также может быть интересным: Everything — быстрый поиск по файлам в Windows .
Простые способы восстановления работы поиска Windows 11
Сначала — о простых методах исправления работы поиска Windows 11, которые часто срабатывают и не требуют много времени.
Устранение неполадок Поиска
Если этот вариант ещё не был опробован, рекомендую начать со встроенного средства устранения неполадок поиска Windows:
- Откройте Параметры — Система — Устранение неполадок.

- Откройте пункт «Другие средства устранения неполадок».
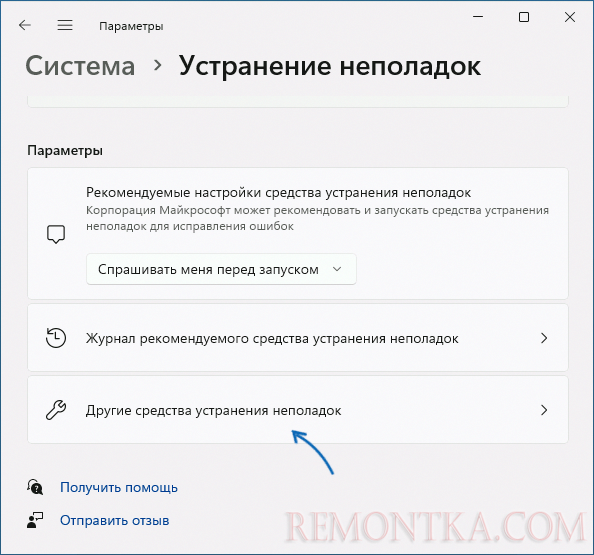
- Запустите средство устранения неполадок «Поиск и индексирование».
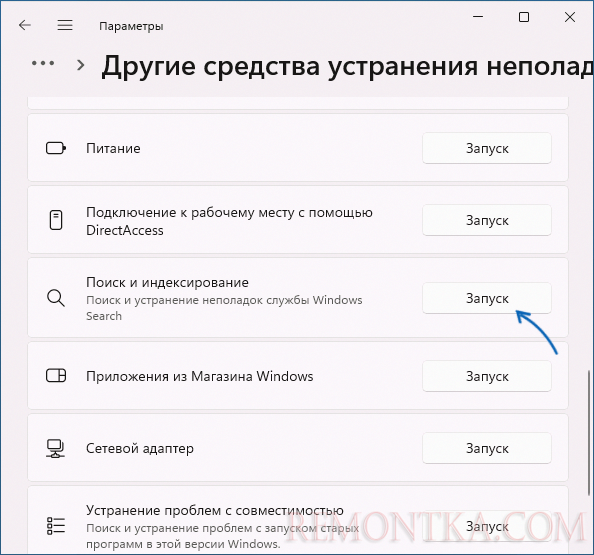
- Используйте шаги в автоматическом средстве устранения неполадок поиска: они понятны и, во многих случаях срабатывают.
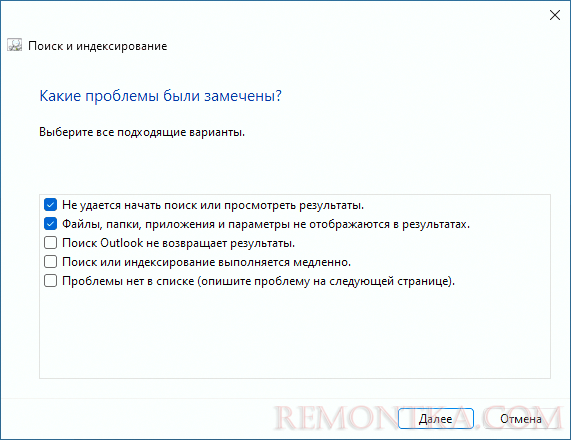
- Если будет предложено выполнить перезапуск средства устранения неполадок от имени администратора — сделайте это.
По завершении проверьте, были ли решены проблемы с поиском.
Примечания:
- В некоторых случаях вы можете увидеть «Неправильные разрешения для каталогов службы поиска Windows» в разделе «Обнаруженные проблемы» в статусе «Не исправлено», причем даже на только что установленной системе — это сообщение не всегда говорит о фактическом наличии проблем.
- Если вы не можете открыть средство устранения неполадок в Параметрах, можно нажать клавиши Win+R и использовать команду
msdt.exe -ep WindowsHelp id SearchDiagnostic
для его запуска.
Завершение задачи для процессов поиска и панели задач
Иногда помочь может простой перезапуск процессов, отвечающих за поиск и панель задач в Windows 11:
- Откройте диспетчер задач (клавиши Ctrl +Shift +Esc ).
- Перейдите в раздел «Сведения».
- Завершите задачи SearchHost.exe и StartMenuExperienceHost.exe

- Перезапустите проводник (explorer.exe).
Завершенные задачи должны будут автоматически перезапуститься и не исключено, что поиск снова заработает.
Параметры и служба поиска
Проверьте настройки Поиска Windows 11, для этого:
- Зайдите в Параметры — Конфиденциальность и защита — Поиск в Windows.
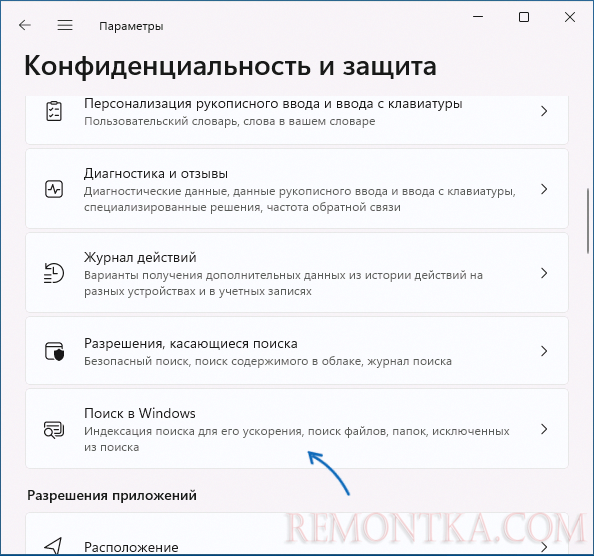
- Проверьте, что отображается в пункте «Состояние индексации» — если указано «Готово» или «Выполняется», значит индексация файлов работает. Если «Не запущено» — отключена.

- Во втором случае наиболее вероятной причиной является отключенная служба поиска Windows Search: нажмите клавиши Win+R , введите services.msc и проверьте состояние службы Windows Search. Если служба отключена, дважды нажмите по ней, установить тип запуска «Автоматически», примените настройки, а затем нажмите кнопку «Запустить».

- В случае, если индексация работает там же в параметрах вы можете включить «Расширенный» поиск файлов, в случае если проблема с поиском заключается в том, что удается найти не все файлы.
Перестроение поискового индекса
Вы можете попробовать сбросить поисковый индекс. В случае, если проблемы вызваны поврежденным индексом, это может сработать.
- Зайдите в Параметры — Конфиденциальность и защита — Поиск в Windows.
- Откройте «Дополнительные параметры индексации».
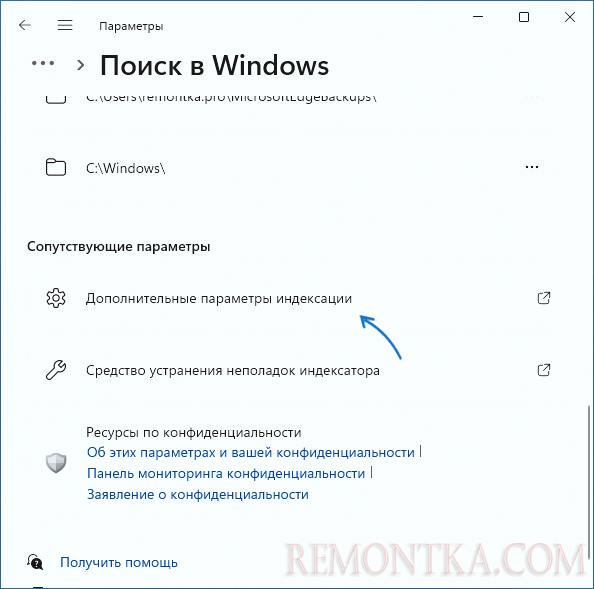
- Нажмите кнопку «Дополнительно».

- Нажмите кнопку «Перестроить» в пункте «Удалить и перестроить индекс».
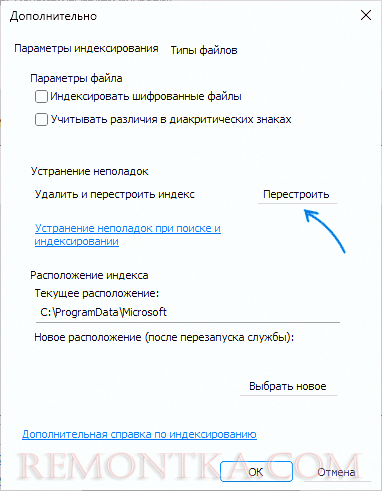
Учитывайте, что перестроение индекса может занять продолжительное время, в течение которого поиск может не работать.
Точки восстановления системы
Если на вашем компьютере автоматически (или вручную) создаются точки восстановления системы, при этом в наличии есть точки восстановления на дату, когда поиск работал исправно, используйте их:
- Нажмите клавиши Win+R на клавиатуре, введите rstrui.exe и нажмите Enter.
- Нажмите «Далее» и выберите точку восстановления системы на дату, когда проблем не наблюдалось.
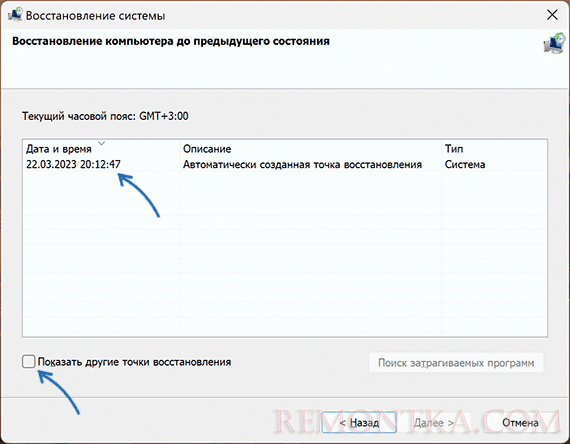
- Выполните восстановление системы.
Проверьте работу поиска после завершения восстановления.
Сброс поиска Windows 11
Для решения проблем с поиском на сайте Microsoft есть отдельный скрипт PowerShell, позволяющий выполнить сброс поиска:
- Скачайте файл скрипта с сайта Microsoft https://www.microsoft.com/download/100295
- Запустите терминал от имени администратора: нажмите правой кнопкой мыши по кнопке «Пуск» и выберите соответствующий пункт контекстного меню.
- Введите команду
Set-ExecutionPolicy -Scope CurrentUser -ExecutionPolicy Unrestricted
и нажмите Enter.
- Введите полный путь к скачанному файлу скрипта и нажмите Enter.
- Дождитесь завершения сброса поиска Windows.
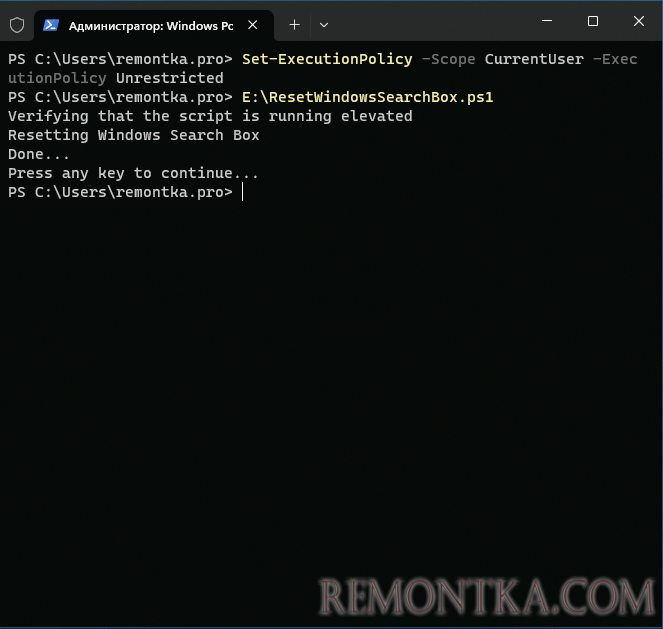
- Введите команду
Set-ExecutionPolicy -Scope CurrentUser -ExecutionPolicy Restricted
для возврата политик выполнения скриптов в исходное состояние.
По завершении процесса, закройте окно терминала и проверьте работу поиска.
Отключение Bing в поиске
Есть сообщения, что отключение интеграции поиска Bing в поиск Windows 11 иногда решает проблемы с поиском. Шаги для отключения:
- Нажмите клавиши Win+R на клавиатуре, введите regedit и нажмите Enter.
- В открывшемся редакторе реестра перейдите к разделу
HKEY_CURRENT_USERSOFTWAREMicrosoftWindowsCurrentVersionSearch
- Нажмите правой кнопкой мыши в правой панели редактора реестра и создайте новый параметр DWORD 32-бит c именем BingSearchEnabled — его значение следует оставить равным 0 .
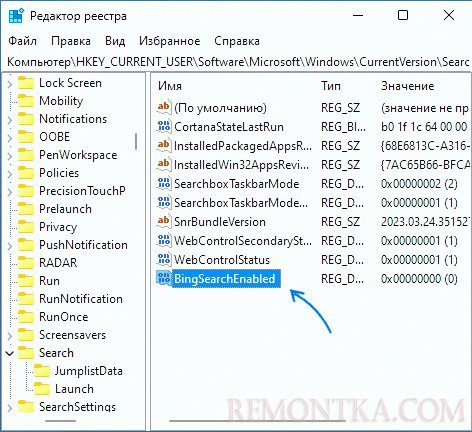
- При наличии параметра CortanaConsent , дважды нажмите по нему и установите значение 0 .
- Закройте редактор реестра и перезапустите проводник, либо перезагрузите компьютер.
Дополнительная информация
Некоторые дополнительные нюансы, которые могут пригодиться в ходе решения проблем с поиском:
- Может оказаться, что какие-то из необходимых файлов приложения поиска повреждены. Попробуйте выполнить восстановление целостности системных файлов Windows 11 .
- У некоторых пользователей поиск перестает исправно работать после переименования папки пользователя. Из быстрых решений: создать нового локального пользователя с нужным именем, дать ему права администратора , зайти под новым пользователем, убедиться, что поиск работает, перенести все данные из папки старого пользователя, удалить старого пользователя.
- Также, если вы удаляли содержимое папки AppDataLocalPackages , это могло привести к проблемам с поиском. Один из вариантов решения: создать нового пользователя, у которого будет создана аналогичная папка и скопировать её содержимое в папку текущего пользователя.
И, в крайнем случае, вы всегда можете прибегнуть к сбросу Windows 11 в исходное состояние .