 При наличии современного смартфона для простого сканирования документов с последующей их отправкой не обязательно иметь отдельный сканер: сканирование с достаточным для многих задач качеством можно выполнить и на самом телефоне с помощью специальных приложений, а иногда и без них.
При наличии современного смартфона для простого сканирования документов с последующей их отправкой не обязательно иметь отдельный сканер: сканирование с достаточным для многих задач качеством можно выполнить и на самом телефоне с помощью специальных приложений, а иногда и без них.
В этом обзоре — лучшие бесплатные способы сканировать документы с телефона Android или iPhone, кратко о дополнительных возможностях приложений для сканирования и видео, где весь процесс показан наглядно.
Microsoft Lens, Office и OneDrive
Многие приложения Майкрософт для мобильных Android и iOS имеют встроенную функцию сканирования. Microsoft Lens (ранее — Office Lens) изначально разрабатывалась именно для этой цели, но позже функцию добавили и в мобильное приложение Office, а также приложение облачного хранилища OneDrive. Использование функции сканирования во всех трёх случаях очень похоже, покажу пример для Microsoft Lens:
- На главном экране нажмите «Начало сканирования» и наведите камеру на документ. Желательно, чтобы он был хорошо освещён. Вокруг документа появится рамка.

- Нажмите по кнопке съёмки.
- После этого будет предложено изменить рамки документа при необходимости и, в общем-то можно будет сохранять отсканированный документ, однако я рекомендую зайти в «Фильтры», среди которых одним из первых присутствует фильтр, убирающий лишние тени и дефекты бумаги (показано далее на видео).

- На этом же экране можно выполнить другие действия по редактированию скана, а при необходимости — добавить новую страницу в сканированный PDF с помощью кнопки «Добавить».
- По завершении сохраните отсканированный файл (по умолчанию PDF).
- Обратите внимание, что на экране с кнопкой съемки в момент фокусировки на документе, внизу можно выбрать пункт «действия» и, например, выполнить распознавание текста для копирования и вставки в документ: работает не идеально, но может оказаться полезным.

Примерно так же выглядит сканирование в других приложениях Microsoft.
Например, в Office на главном экране достаточно будет выбрать вкладку «Действия», а затем — «Сканирование в PDF». А в приложении OneDrive следует нажать по кнопке добавления файла и выбрать пункт «Сканировать».

Официальные ссылки на магазины приложений, где можно скачать описанные инструменты:
Сканирование в приложении Google Диск
На многих смартфонах Android предустановлено приложение Google Disk (Google Drive), которое позволяет быстро выполнить сканирование документов в PDF, в том числе — многостраничные документы. Для сканирования выполните следующие шаги:
- Нажмите по кнопке «Плюс» в главном окне приложения «Диск» и выберите пункт «Сканировать».

- Наведите камеру на документ, в идеале — при хорошем освещении и с максимальным выравниванием, сделайте снимок.
- Приложение автоматически обработает края документа и покажет вам готовый документ в окне предварительного просмотра, где вы сможете его сохранить.
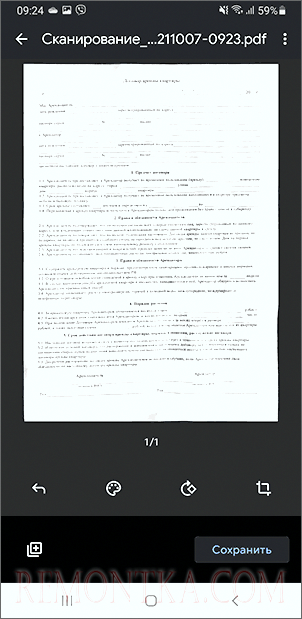
Для добавления новых страниц документа в окне предварительного просмотра нажмите по кнопке «Плюс» слева внизу: телефон вернётся в режим съёмки и вы сможете сфотографировать дополнительные страницы, которые будут добавлены к файлу PDF, с которым ведётся работа.
Adobe Scan
Adobe Scan — предпочитаемое мной приложение для сканирование документов, все базовые функции в нём бесплатные, но потребуется регистрация. Использование очень простое, справится даже начинающий пользователь:
- Начинаем сканирование и наводим камеру на документ, приложение само определит границы и сделает снимок.
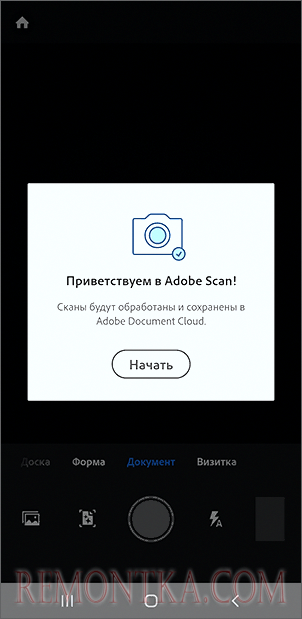
- На следующем экране появится результат с границами страницы документа, их можно изменить или переснять документ. Если всё устраивает — нажимаем «Продолжить».

- Вы вернетесь на страницу сканирования для автоматического сканирования следующей страницы документа. Если это не требуется — нажмите по миниатюре документа в правом нижнем углу для перехода к предварительному просмотру и редактированию. Документ уже будет «отреставрирован» и выровнен, как правило, дополнительные действия не требуется, останется его сохранить.

- По умолчанию сканы документов сохраняются в облако Adobe, если же вы хотите сохранить PDF себе на устройство или сохранить сканы как JPG, с главной страницы приложения откройте меню документа и выберите нужный пункт.
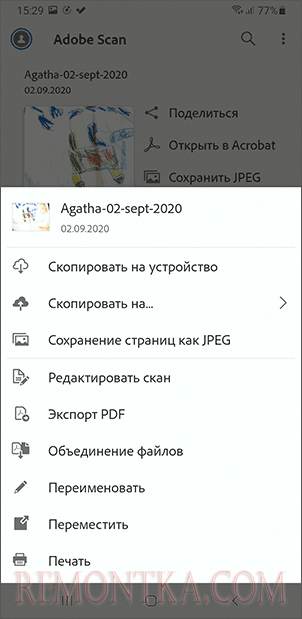
Скачать Adobe Scan можно бесплатно в магазинах приложений:
CamScanner

Для Android и iPhone существует множество других приложений для сканирования, не от столь именитых разработчиков. Среди приложений с наилучшими отзывами — CamScanner.

Использование приложение не должно представлять сложностей для большинства пользователей: выбираем «Умное сканирование» (или другое действие, но учитываем, что часть из них доступно только в Premium-версии), сканируем документ камерой телефона, при необходимости — настраиваем и сохраняем.
Сканирование в приложении Камера на телефоне
На некоторых смартфонах встроенное приложение «Камера» умеет выполнять простое сканирование документов. Например, если использовать телефон Samsung, то при наведении камеры на документ, появится кнопка «Сканировать» (при условии, что телефон «распознал», что его навели именно на документ), при нажатии на которую будет выполнено сканирование.

Результат можно сохранить. При использовании такого способа, возможностей работы со сканами оказывается меньше: мы лишь получаем выровненное прямоугольное фото документа, но для многих задач этого может быть достаточно.
Сканирование в приложении Заметки на iPhone
Встроенное приложение «Заметки» на iPhone также имеет возможность сканирования. В любой заметке внизу нажмите по значку камеры, а затем выберите пункт «Отсканировать документы».

Останется навести камеру на документ и после того, как телефон определит его границы, съемка и выравнивание произойдут автоматически. Если вы довольны результатом — сохраняем его.
По умолчанию отсканированный документ будет вставлен в текущую заметку, но при желании, вы можете удерживать скан, а затем использовать пункт «Поделиться» для сохранения в «Файлы», отправки по почте или в какое-либо приложение.
Если вы используете какие-то иные инструменты для сканирования документов с телефона, буду рад вашему комментарию к статье ниже: возможно, для кого-то информация будет полезной.