Как восстановить хранилище компонентов (образ системы) Windows 11
 Для проверки целостности и восстановления системных файлов с помощью команды sfc /scannow , или для сброса Windows 11 к заводским настройкам используются файлы из образа системы или хранилища компонентов. В некоторых случаях это хранилище бывает повреждено, в этом случае вы можете получить сообщения об ошибках: «Программа защиты ресурсов Windows обнаружила поврежденные файлы, но не может восстановить некоторые из них» при использовании sfc или «Хранилище компонентов подлежит восстановлению», «Ошибка 14098 Хранилище компонентов повреждено», «Сбой DISM. Операция не выполнена» или «Не удалось найти исходные файлы. Укажите расположение файлов, необходимых для восстановления компонента, с помощью параметра Источник» при работе с DISM.
Для проверки целостности и восстановления системных файлов с помощью команды sfc /scannow , или для сброса Windows 11 к заводским настройкам используются файлы из образа системы или хранилища компонентов. В некоторых случаях это хранилище бывает повреждено, в этом случае вы можете получить сообщения об ошибках: «Программа защиты ресурсов Windows обнаружила поврежденные файлы, но не может восстановить некоторые из них» при использовании sfc или «Хранилище компонентов подлежит восстановлению», «Ошибка 14098 Хранилище компонентов повреждено», «Сбой DISM. Операция не выполнена» или «Не удалось найти исходные файлы. Укажите расположение файлов, необходимых для восстановления компонента, с помощью параметра Источник» при работе с DISM.
В этой пошаговой инструкции подробно о способах восстановить хранилище компонентов Windows 11, используя онлайн восстановление или файлы из образа системы.
Простое восстановление хранилища компонентов в командной строке или PowerShell
Стандартный путь проверить возможность восстановления хранилища компонентов Windows 11 и восстановить его — использовать команды командной строки. Порядок действий будет следующим:
- Запустите командную строку от имени администратора ( Как запустить командную строку от администратора в Windows 11 ).
- Введите команду
Dism /Online /Cleanup-Image /ScanHealth
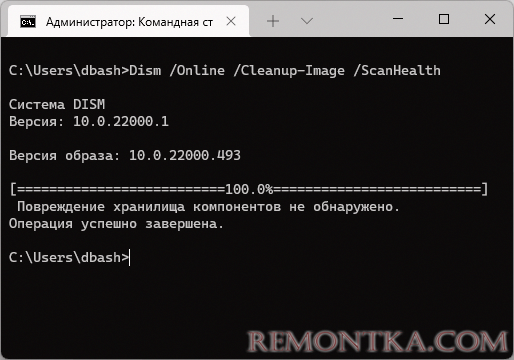
- В результате выполнения команды вы можете получить сообщение о том, что повреждение хранилища компонентов не обнаружено (в этом случае восстановление не требуется) или о том, что хранилище компонентов подлежит восстановлению.
- Во втором случае можно использовать команду
Dism /Online /Cleanup-Image /RestoreHealth
для запуска восстановления. Обратите внимание: процесс восстановления может «зависать» в определенные моменты, наберитесь терпения.
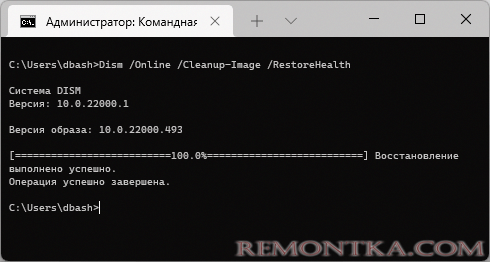
- При успешном завершении процесса восстановления вы должны получить сообщение «Восстановление выполнено успешно. Операция успешно завершена».
Те же команды можно использовать и в PowerShell от имени администратора (по умолчанию открывается в «Терминал Windows», в данном случае они будут иметь следующий вид:
Repair-WindowsImage -Online -ScanHealthRepair-WindowsImage -Online -RestoreHealth
К сожалению, восстановление описываемым методом не всегда проходит гладко. В этом случае можно использовать ISO образ системы в качестве источника оригинальных файлов для восстановления хранилища компонентов.
Второй способ простого восстановления образа системы
Если вы не готовы к описанным далее методам (которые требуют некоторого понимания происходящего), можно использовать очень быстрый способ восстановления хранилища компонентов, схожий с переустановкой системы, но с сохранением всех данных и программ. Метод подойдет для «стандартных» Windows 11 Домашняя или Pro и может не сработать для различного рода «сборок». Также требуется, чтобы ваш компьютер был совместим с Windows 11.
Необходимые шаги:
- Скачайте ISO образ Windows 11 с официального сайта и смонтируйте его в системе.
- Запустите файл setup.exe с загруженного образа.
- После некоторого периода проверки обновлений и принятия лицензии, на экране «Готово к установке» нажмите «Установить» и дождитесь завершения установки.
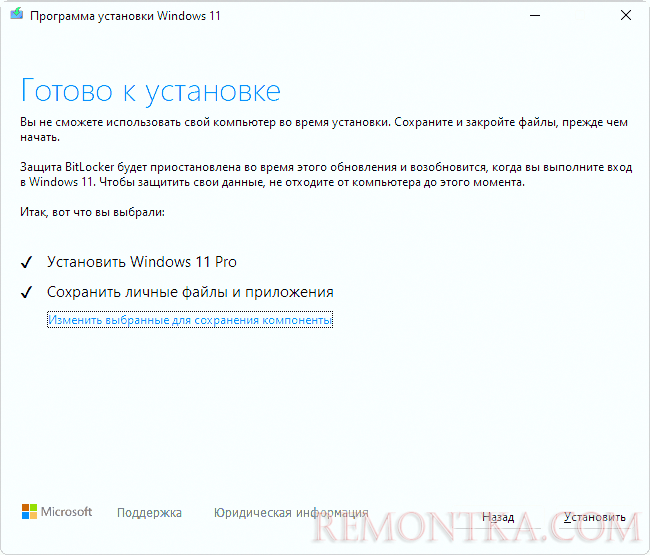
Процесс займет продолжительное время, файлы и программы сохранятся, но системные файлы в хранилище компонентов будут перезаписаны. После использования этого способа вам может потребоваться удалить папку Windows.old .
Как восстановить хранилище компонентов с использованием ISO образа Windows 11
Для выполнения далее описанных шагов вам потребуется скачать образ ISO Windows 11 с той же версией ОС, которая установлена на компьютере и подключить его в системе (правый клик — подключить).
Дальнейшие действия:
- На подключенном образе в папке sources найдите файл install.esd или install.wim , путь к файлу будет использован далее.
- В командной строке используйте следующую команду (изменив путь к файлу install на фактический, в моем случае — E:sourcesinstall.esd):
Dism /Get-WimInfo /WimFile:E:sourcesinstall.esd
- В результате вы увидите список редакций Windows 11 в образе. Вам потребуется индекс редакции Windows, установленной на вашем компьютере.
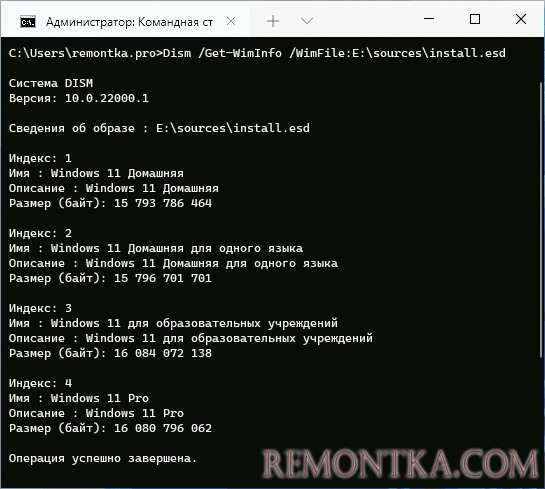
- Используйте команду
Dism /Online /Cleanup-Image /RestoreHealth /Source:E:sourcesinstall.esd:индекс /LimitAccess
в которой необходимо заменить путь к файлу Install на свой, а индекс — на индекс соответствующей редакции Windows 11.
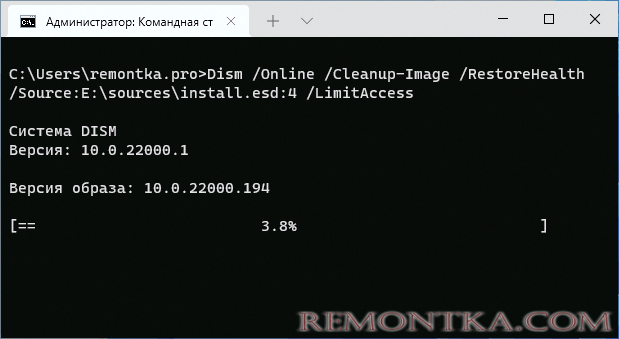
Дождитесь завершения процесса восстановления, возможно, в этот раз оно пройдет успешно.
Восстановление хранилища системных файлов с загрузочной флешки Windows 11
Если неполадки системы не позволяют выполнить восстановление хранилища компонентов, процесс завершается сообщением «Сбой DISM. Операция не выполнена» или возникают иные проблемы, можно попробовать выполнить восстановления, используя загрузочную флешку.
- Создайте загрузочную флешку Windows 11 и загрузитесь с неё.
- Запустится программа установки, нажмите клавиши Shift+F10 (иногда — Shift+Fn+F10) чтобы запустить командную строку.
- В командной строке по порядку используйте команды
diskpartlist volumeexit
чтобы определить букву диска с системой (она может отличаться от C при загрузке с флешки).
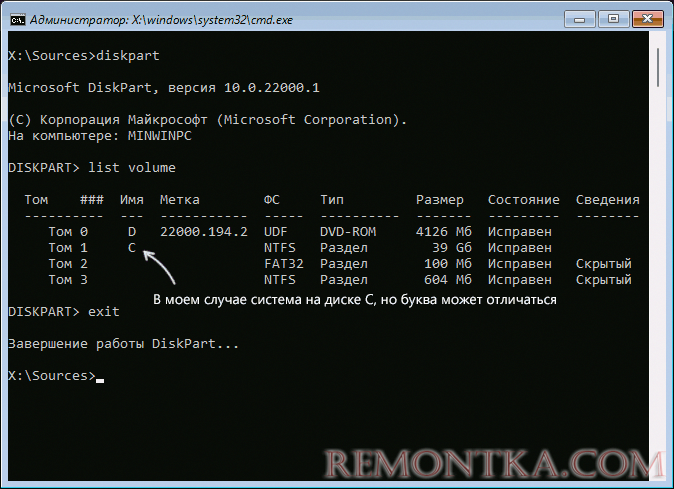
- Получите сведения о редакциях Windows на флешке, используя команду
Dism /Get-WimInfo /WimFile:полный_путь_к_файлу_install
Файл install.esd или install.wim находится в папке sources на флешке. Вам потребуется индекс установленной на компьютере редакции Windows. Например, в моем случае установлена Windows 11 Pro и я вижу, что ей соответствует индекс 4.
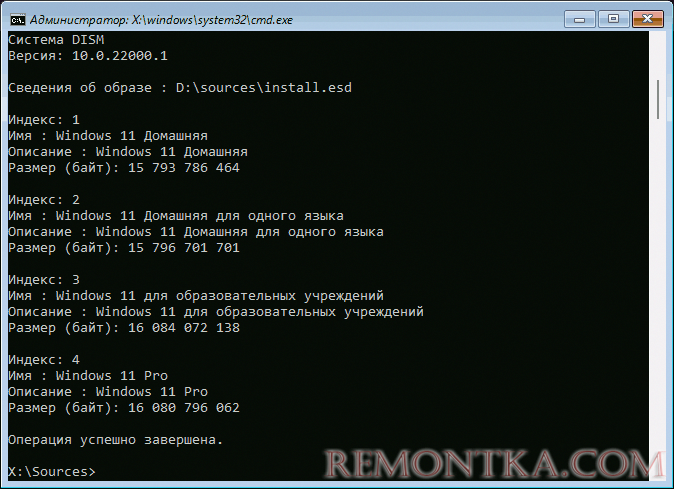
- Используйте команду
Dism /Image:C: /Cleanup-Image /RestoreHealth /Source:полный_путь_к_файлу_install:индекс
для запуска восстановления. Если буква системного диска отличается от C:, замените её в команде.
- При ошибке вида «Недостаточно ресурсов памяти для завершения операции», измените команду следующим образом:
Dism /Image:C: /Cleanup-Image /RestoreHealth /Source:полный_путь_к_файлу_install:индекс /ScratchDir:E:
где в последнем параметре указывается место хранения временных файлов при выполнении команды, у меня — диск E. Не используйте путь к системному диску в качестве хранилища временных файлов (для него с большой вероятностью вам сообщат о невозможности получить доступ к временному каталогу).

Дожидаемся завершения восстановления и надеемся получить сообщение: «Восстановление выполнено успешно. Операция успешно завершена».
Из распакованного образа системы на виртуальном диске
Можно использовать следующий подход восстановления, он работает как в командной строке, запущенной с загрузочной флешки, так и в работающей системе. Порядок действий:
- Подключите образ ISO с Windows 11 в случае, если процедура выполняется в работающей системе.
- В командной строке от имени администратора создаем, подключаем и форматируем виртуальный диск, назначаем для него букву. Команды будут следующими (в моем случае для создания диска используется раздел диска E, а буква подключения — Z, вам следует использовать раздел диска, на котором есть достаточный объем свободного пространства):
diskpartcreate vdisk file=E:virtual.vhd type=expandable maximum=20000attach vdiskcreate partition primaryformat fs=ntfs quickassign letter=Z

- Как и в предыдущих способах определите индекс нужной редакции Windows 11 с помощью команды
Dism /Get-WimInfo /WimFile:полный_путь_к_файлу_install
- Распакуйте образ на созданный виртуальный диск (в моем случае — под буквой Z), процесс может занять продолжительное время:
Dism /Apply-Image /ImageFile:полный_путь_к_файлу_install /index:индекс_образа /ApplyDir:Z:
- Используйте следующую команду для запуска процесса восстановления (здесь E: — раздел для хранения временных файлов)
Dism /image:C: /Cleanup-Image /RestoreHealth /Source:Z:Windows /ScratchDir:E:
в случае, если восстановление производится в запущенной системе, вместо /image:C: указываем /Online
После завершения использования этого способа, размонтируйте виртуальный диск: в запущенной системе достаточно нажать по нему правой кнопкой мыши в проводнике и выбрать «Отключить», а затем можно удалить и сам файл виртуального диска. В моем случае — E:virtual.vhd