Исправление ошибок обновления и другие функции Windows 11/10 в Reset Windows Update Tool
![]() Ошибки скачивания или установки обновлений Windows 11 или Windows 10 одни из самых распространенных проблем пользователей ОС и обычно имеют примерно одинаковые причины, которые можно устранить и вручную ( Как исправить ошибки Центра обновлений Windows ), однако иногда удобнее и быстрее использовать утилиты, предназначенные специально для этого. Reset Windows Update Tool — одна из таких программ, предлагающая помимо этого и дополнительные возможности для решения проблем с системой.
Ошибки скачивания или установки обновлений Windows 11 или Windows 10 одни из самых распространенных проблем пользователей ОС и обычно имеют примерно одинаковые причины, которые можно устранить и вручную ( Как исправить ошибки Центра обновлений Windows ), однако иногда удобнее и быстрее использовать утилиты, предназначенные специально для этого. Reset Windows Update Tool — одна из таких программ, предлагающая помимо этого и дополнительные возможности для решения проблем с системой.
В этом обзоре подробно об использовании утилиты Reset Windows Update Tool для исправления проблем при установке обновлений Windows, о том, какие именно действия выполняет эта утилита и её дополнительных функциях. На близкую тему: Встроенные средства устранения неполадок Windows 11 , Устранение неполадок Windows 10 .
Сброс параметров и кэша обновлений, восстановление работоспособности центра обновлений с помощью Reset Windows Update Tool
Скачать утилиту Reset Windows Update Tool можно бесплатно с официального сайта https://www.wureset.com/downloads.html — на сайте представлены установщик для x64 версии Windows, установщик для 32-бит систем (x86), portable-версия программы в ZIP-архиве.
Перед использованием утилиты рекомендую создать точку восстановления системы: Точки восстановления Windows 11 , Точки восстановления Windows 10 на случай, если в процессе что-то пойдет не так.
После установки Reset Windows Update Tool, запустите программу от имени администратора (правый клик по значку утилиты — «Запуск от имени администратора»), дальнейшие шаги выглядят следующим образом:
- Выбор языка: введите номер языка, нажмите Enter, русский в списке присутствует. Если в результате вы получите иероглифы вместо русского языка выйдите из программы, введя 0 (ноль), откройте файл Russian.txt в блокноте и заново сохраните его в той же папке, но с кодировкой ANSI вместо UTF-8 (при недостаточности прав на сохранение, сохраните в другое место, например, на рабочий стол, а уже затем скопируйте в папку программы).

- После принятия лицензии (вводом Y) в программе будет отображен список доступных действий.
- Достаточно ввести номер и нажать Enter. В части исправления ошибок обновления Windows, нас интересует второй пункт — сброс компонентов Windows Update, а если это не поможет или имеется иная задача — можно прибегнуть к другим методам.
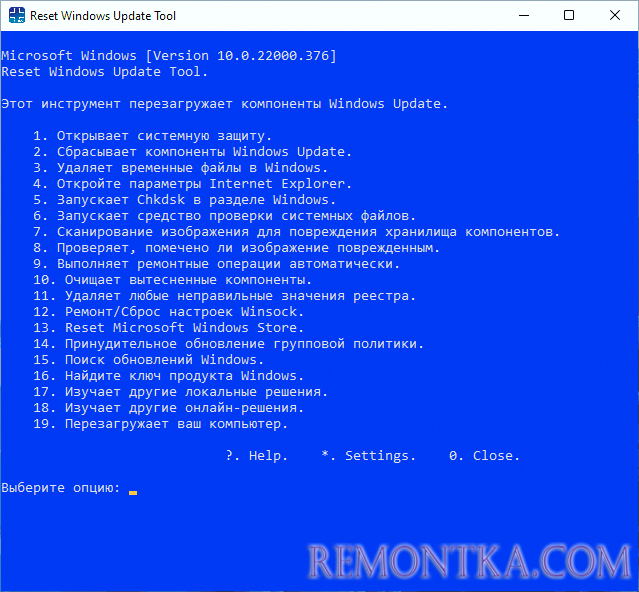
Доступные в программе действия по порядку:
- Открытие системной защиты — открытие параметров защиты системы для настройки, использования или создания точек восстановления.
- Сброс компонентов Windows Update — остановка служб обновления, очистка кэша обновлений, повторная регистрация и запуск служб обновления.

- Удаление временных файлов Windows — простая очистка временных файлов, можно использовать и системные средства: Как очистить диск C от ненужных файлов , Очистка диска средствами Windows 11 .
- Открытие параметров Internet Explorer — по факту, многие из этих параметров влияют и на другие браузеры.
- Запуск проверки диска для системного раздела.
- Запуск проверки целостности системных файлов Windows .
- Проверка целостности хранилища компонентов Windows .
- Проверка, помещено ли хранилище как поврежденное.
- Автоматическая проверка и восстановление целостности хранилища компонентов.
- Очистка компонентов (папки WinSxS).
- Проверка и удаление «недопустимых значений реестра» (какие именно значения удаляются — точно не знаю, но при этом создается резервная копия).
- Сброс настроек WinSock (как часть исправления проблем с сетью, подробнее: Как сбросить параметры сети Windows 11 , Как сбросить параметры сети Windows 10 ).
- Сброс Microsoft Store при проблемах с работой магазина, установкой или обновлением приложений.
- Принудительное обновление групповой политики (если какие-то политики были настроены, но не применились).
- Поиск обновлений Windows — инициируется запуск поиска обновлений в Центре обновлений.
- Отображение ключа продукта Windows (в моем случае не отобразился).
- Запуск встроенных средств устранения неполадок Windows.
- Открывает страницу на сайте Майкрософт с информацией об установке обновлений Windows актуальных версий.
Все представленные действия можно выполнить и вручную, но не исключаю, что для кого-то наличие утилиты в списке средств исправления ошибок может пригодиться.