От вирусов защищают браузеры, брандмауэр и «Защитник Windows», однако они всё равно могут попасть в систему. Как их обнаружить и удалить на Windows 10 — рассказываем обо всех доступных способах в нашей статье.
Удалить вирусы с помощью защитника Windows
Если «Защитник Windows» не справился с предотвращением заражения, то это не значит, что его нельзя использовать для удаления вируса. Дадим ему возможность исправить ошибку.
Кликаем правой кнопкой по папке или диску, на котором находится предполагаемый вирус. Если мы хотим проверить системные каталоги, то проще просканировать весь системный раздел — обычно это диск C. В меню выбираем пункт «Проверка с использованием Windows Defender ».
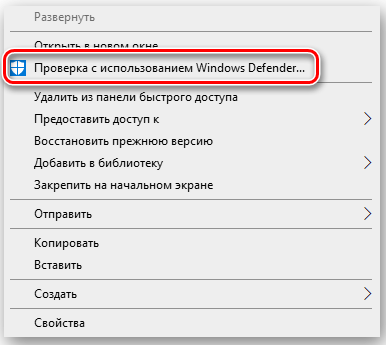
Запускаем проверку Windows 10 встроенным антивирусом
Появится окно, в котором отображается ход сканирования. Ничего не нажимаем, ждём завершения проверки. При обнаружении угроза отобразится в списке.
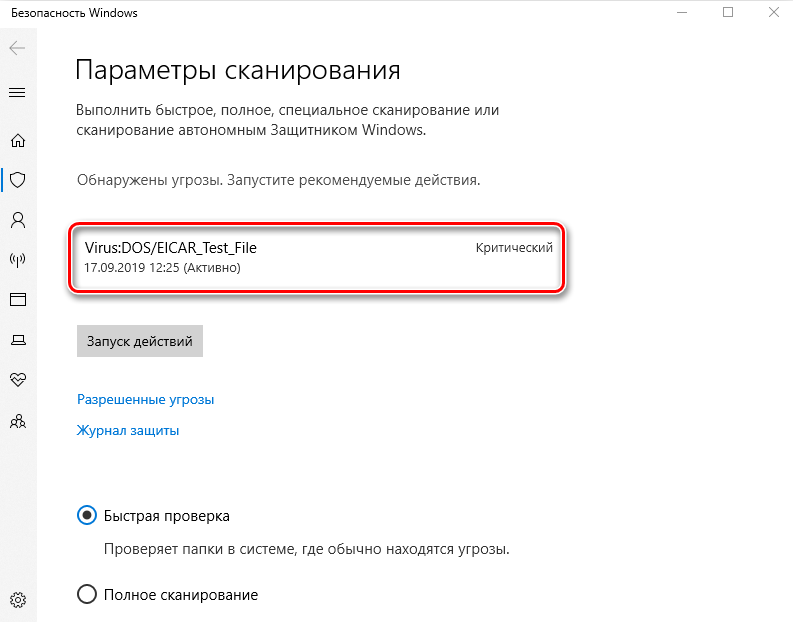
Обнаружили угрозу, осталось её устранить
Кликаем по названию заражённого файла, чтобы увидеть список доступных действий. Стандартный набор выглядит так:
- «Удалить» — «Защитник» удалит вирус вместе с заражёнными файлами.
- «Поместить в карантин» — антивирус постарается вылечить заражённые файлы.
- «Разрешить на устройстве» — добавление файла в список исключений (подходит только в том случае, если пользователь уверен, что антивирус ошибся при определении угрозы).
После выбора подходящего режима нажимаем на кнопку «Запуск действий». В окне сканирования отобразится ход выбранного режима — удаление, лечение или добавление в список исключений. После завершения действия отобразится отчёт и ссылка на журнал защиты.

«Защитник Windows» справился с угрозой
«Защитник Windows» позволяет проводить диагностику системы даже при отсутствии явной угрозы. Антивирус предлагает три режима:
- «Быстрая проверка» — сканирование системных папок, в которых обычно прописываются вирусы.
- «Полное сканирование» — проверка всех файлов и запущенных программ, может занять 2-3 часа.
- «Настраиваемое сканирование» — анализ папок, на которые указывает пользователь.
Часто выполнять такую проверку не стоит, но запускать раз в месяц для предупреждения угроз — хорошая идея.
Утилиты для проверки на вирусы
Вместо «Защитника Windows» или в связке с ним можно использовать утилиты для проверки системы от известных разработчиков антивирусов.
- Dr.Web CureIt!
- Kaspersky Virus Removal Tool
- McAfee Stinger
- ESET Online Scanner и т.д.
Все перечисленные варианты работают по одному принципу. Пользователь запускает программу (часто не требуется даже установка), выбирает диск или папку, которую следует проверить, изучает результаты сканирования и принимает решение о том, что делать с обнаруженными угрозами — удалять, лечить, игнорировать.
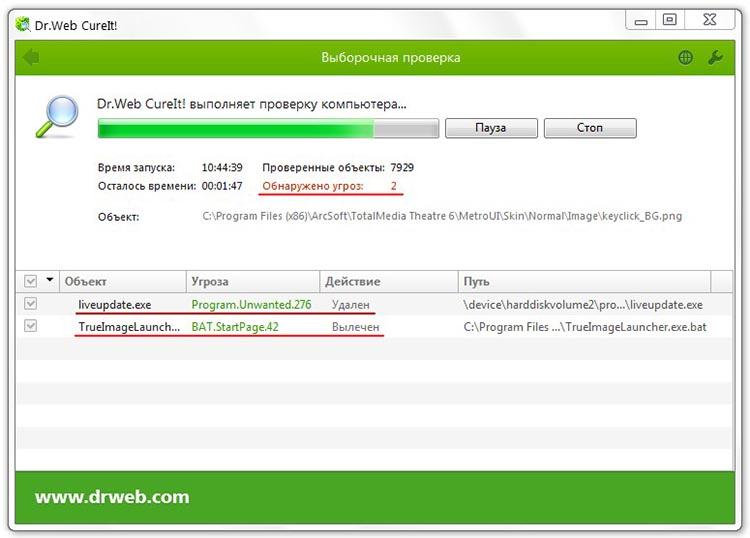
Так работает антивирусная утилита Dr.Web CureIt!
Главное правило при использовании таких портативных утилит для проверки системы на вирусы — загружать их следует только с официального сайта разработчика. Кроме того, версия должна быть актуальной. Базы вирусов в этих программах не обновляются сами по себе. Разработчик добавляет новые сигнатуры и выпускает следующую версию утилиты. Поэтому в использовании старых сборок смысла нет — они пропускают новые угрозы.
Поиск вирусов с помощью AVZ
Ещё одна полезная утилита для удаления вирусов — AVZ. Она доступна для бесплатного скачивания и не требует установки. Чтобы с её помощью избавиться от вирусов:
- Скачиваем утилиту с официального сайта, распаковываем архив и запускаем исполняемый файл.
- Выбираем папку или диск, который нужно проверить. Если точное местоположение вируса неизвестно, оставляем отмеченными все разделы накопителя.
- В разделе «Методика лечения» выбираем режим «Спросить у пользователя». В противном случае программа сразу удалит обнаруженные угрозы.
- Нажимаем «Пуск» для старта сканирования.
- После завершения проверки кликаем по значку в виде очков возле поля «Протокол».
- Появится окно со списком угроз. Выделяем все строки и нажимаем на кнопку «Удалить отмеченные файлы», чтобы избавиться от вирусов.

Программа AVZ находит все изменённые файлы
При использовании AVZ в неофициальных сборках Windows нужно быть очень внимательным. Утилита помечает как вирусы любые модифицированные файлы, даже если они не несут угрозу. Поэтому перед удалением каждый пункт желательно проверить — хотя бы просто поискать информацию по описанию угрозы.
Используем антивирусы
Для постоянной защиты системы можно использовать антивирусы от сторонних разработчиков. Мы делали подборку лучших антивирусных программ для Windows 10. В материале представлены подробные описания, которые помогут сделать правильный выбор. Здесь же мы посмотрим, как удалять вирусы с помощью антивирусного ПО. В качестве примера используем бесплатную версию Avast. Другие антивирусы работают по аналогичной схеме.
- Кликаем правой кнопкой по диску или папке, которую нужно проверить.
- Выбираем опцию «Сканировать выбранные области на наличие вирусов».
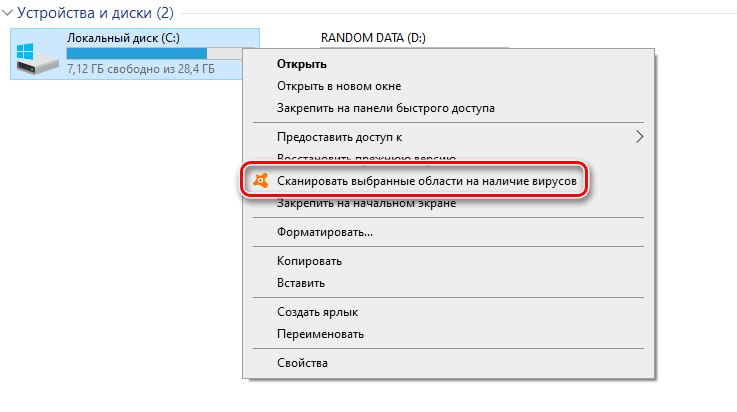
Запускаем проверку системного диска с помощью Avast
После завершения проверки появится отчёт с результатами сканирования. Рядом с обнаруженной угрозой будет селектор «Авто». В нём мы выбираем, что делать с заражённым файлом: удалить, исправить, отправить в карантин, игнорировать. Для выполнения действия нажимаем на кнопку «Решить».
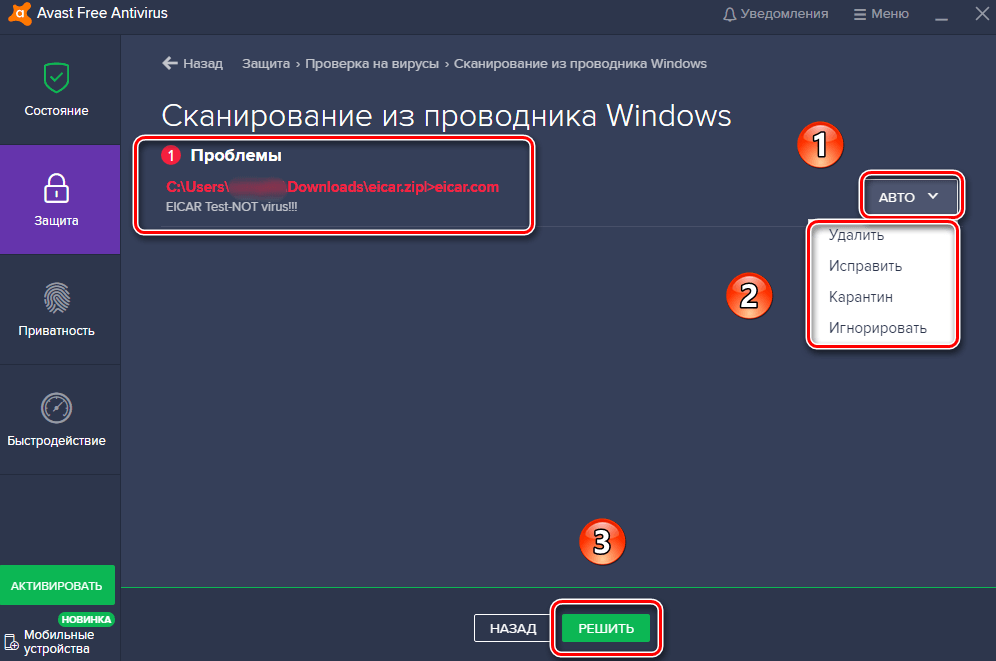
Удаляем обнаруженный вирус
Плюс антивирусов в том, что они не только обнаруживают и удаляют вирусы, но и предоставляют удобные инструменты для защиты системы. Разработчики добавляют различные настройки, позволяющие обезопасить пользователя от рекламы, фишинговых атак, потери конфиденциальных данных. В этом смысле сторонние антивирусы намного полезнее, чем «Защитник Windows» и портативные утилиты для сканирования системы на вирусы.