Рассказываем о четырех способах удаления Office 365 с компьютера.
Через панель управления
- Сначала запускаем встроенный в Windows 10 поисковик.
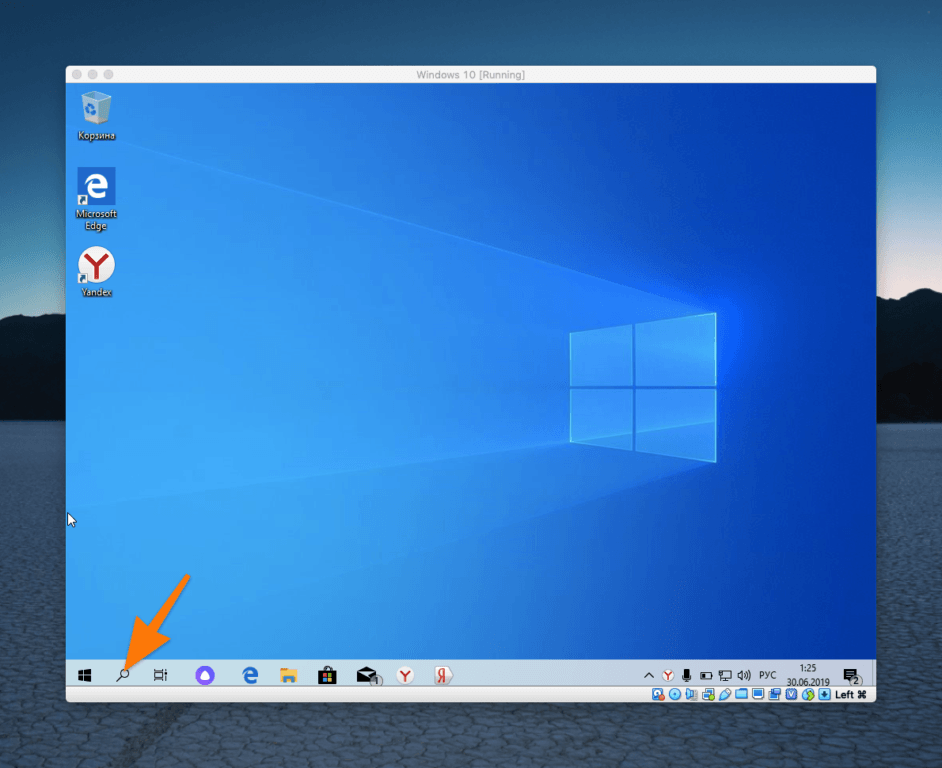
Чтобы запустить поиск, кликаем по иконке в виде лупы справа от меню «Пуск»
- Вводим в поиск слово «Панель» и запускаем Панель управления.
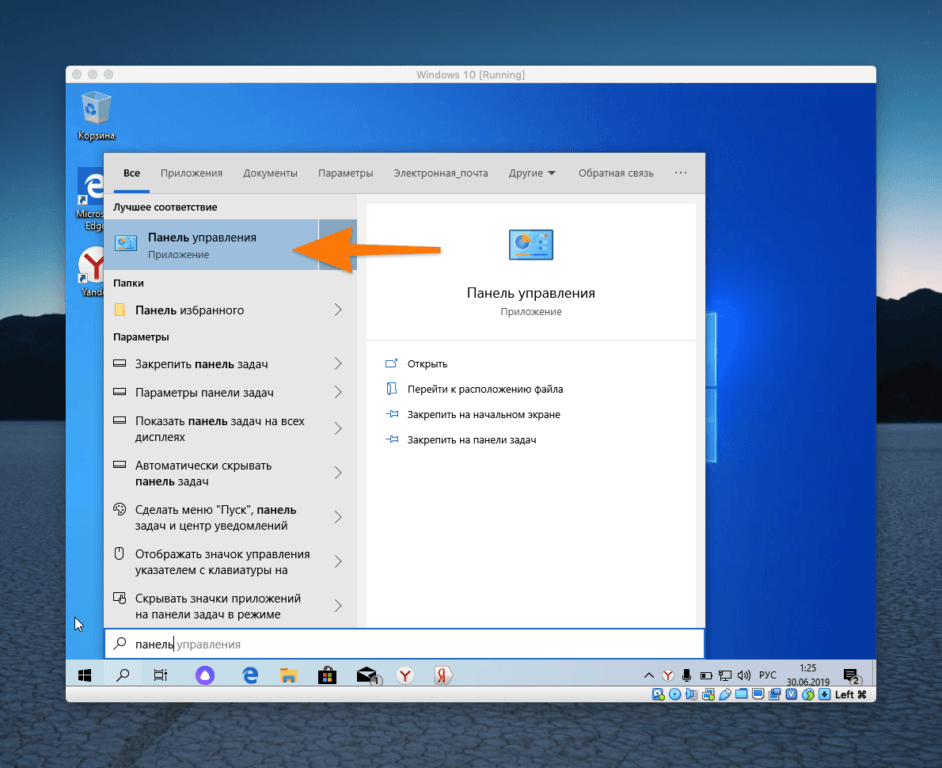
Нам нужна классическая Панель управления, а не ее новый вариант под названием «Параметры»
- На следующем этапе ищем строчку «Удаление программ» и кликаем на нее.
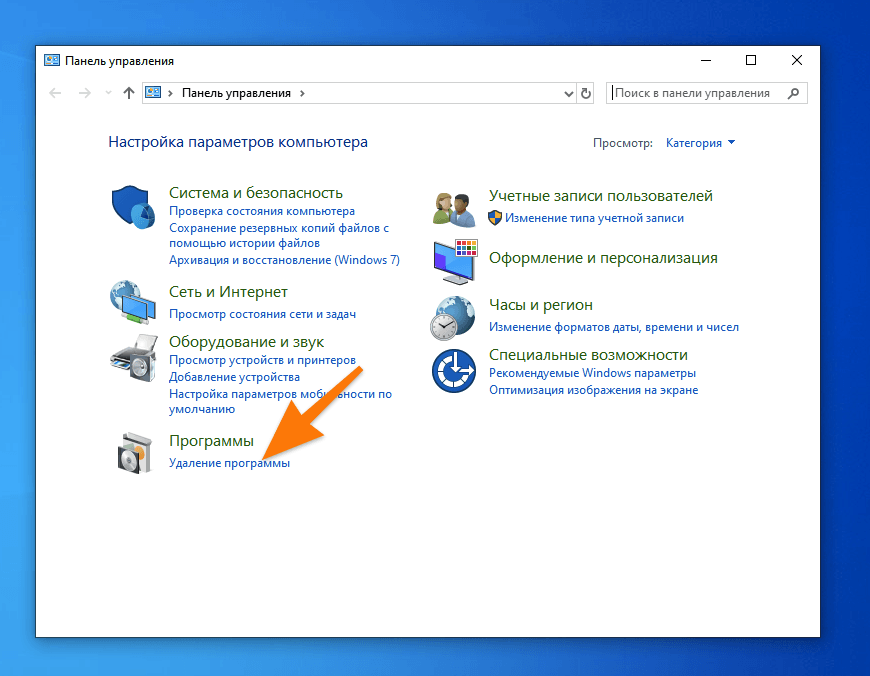
Если у вас нет такого пункта меню, то сначала переключите отображение иконок на «Категории», кликнув по списку справа от строчку «Просмотр»
- Затем ищем в списке установленных программ Office 365.
- Кликаем по нему правой кнопкой мыши.
- Нажимаем на кнопку «Удалить».
- Следуем инструкциям утилиты для удаления офисного пакета.
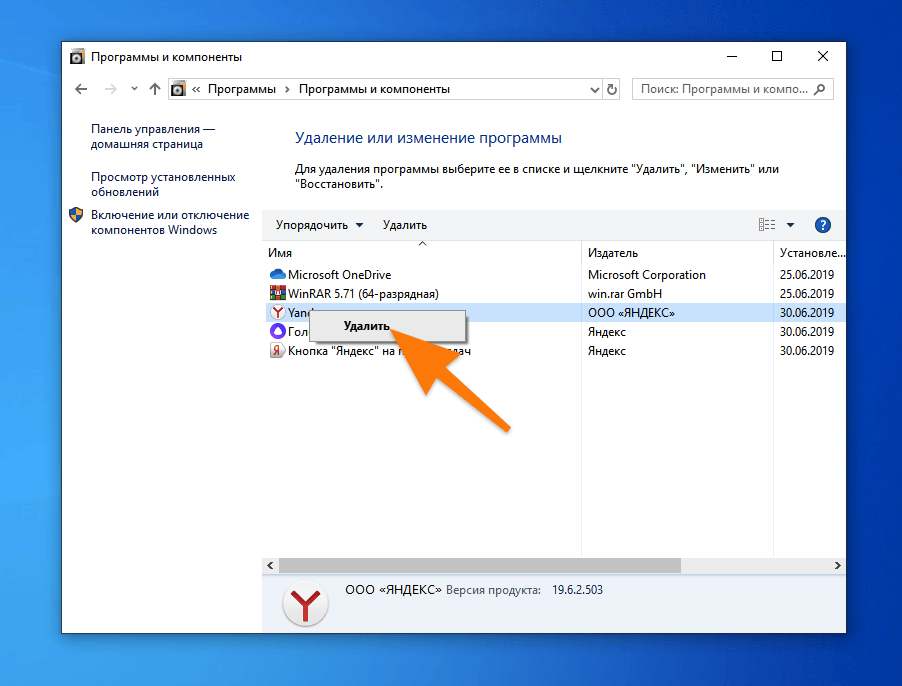
На скриншоте, конечно, не офис, но сути дела это не меняет
С помощью специальной утилиты
В Microsoft понимают, что иногда удаление их офисного пакета превращается в настоящую пытку, и разработали специальную программу для автоматического стирания Office 365 и всех его компонентов из системы.
Ее можно загрузить на официальном сайте компании.
- На этом сайте ищем синюю кнопку «Загрузить» в блоке «Вариант 2» и нажимаем на нее.
- Затем запускаем загруженный файл и следуем инструкциям на экране.
Все должно пройти быстро и без лишних вопросов.
Удалить Office 365 с помощью сторонних утилит
Можно удалить Office 365 из Windows 10 c помощью специальной утилиты для очистки системы. Подойдет простой и бесплатный CCleaner, например. Он довольно популярен, поэтому покажу, как удалять программы из Windows на его примере:
- Открываем CCleaner.
- Переходим в меню Tools.
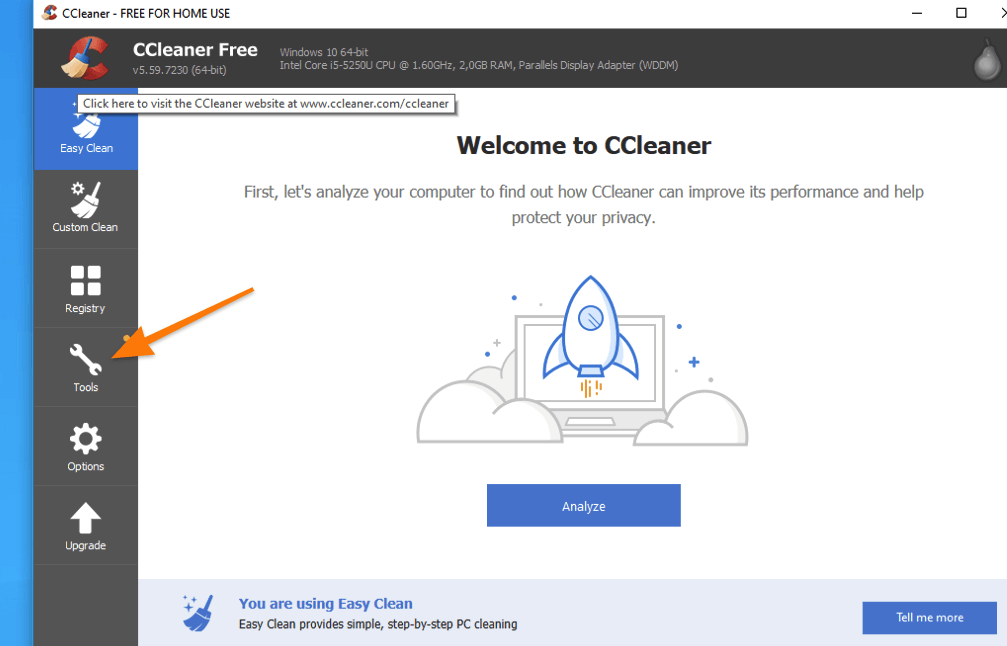
Нам нужно меню с иконкой в виде гаечного ключа
- Выбираем вкладку Uninstall.
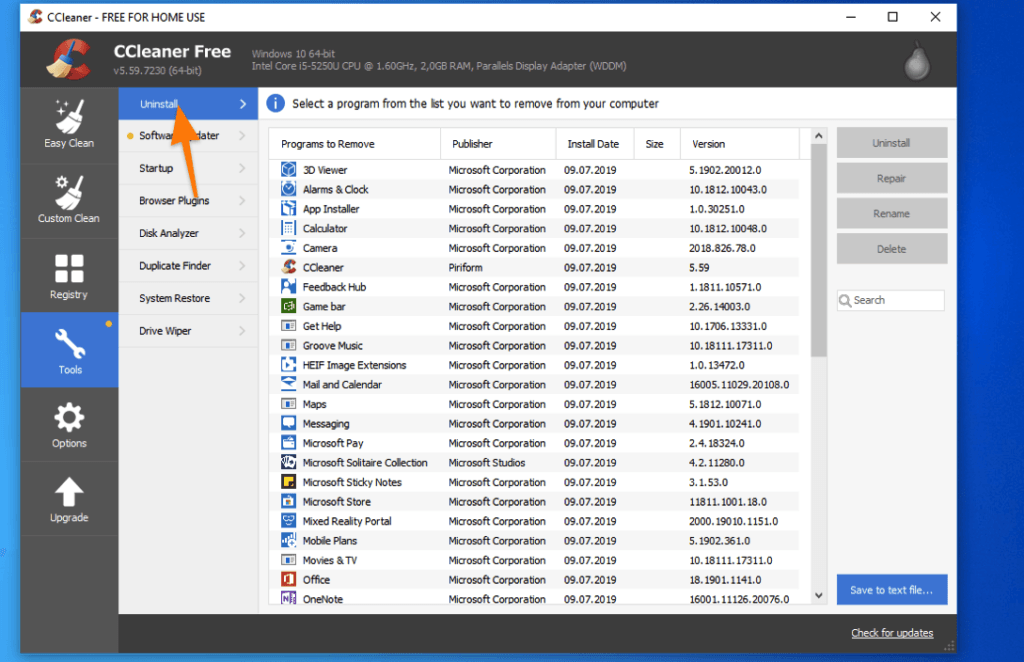
Ищем нужную программу
- Ищем среди установленных приложений Office.
- Выделяем его, кликнув левой кнопкой мыши.
- Затем нажимаем на кнопку Uninstall.
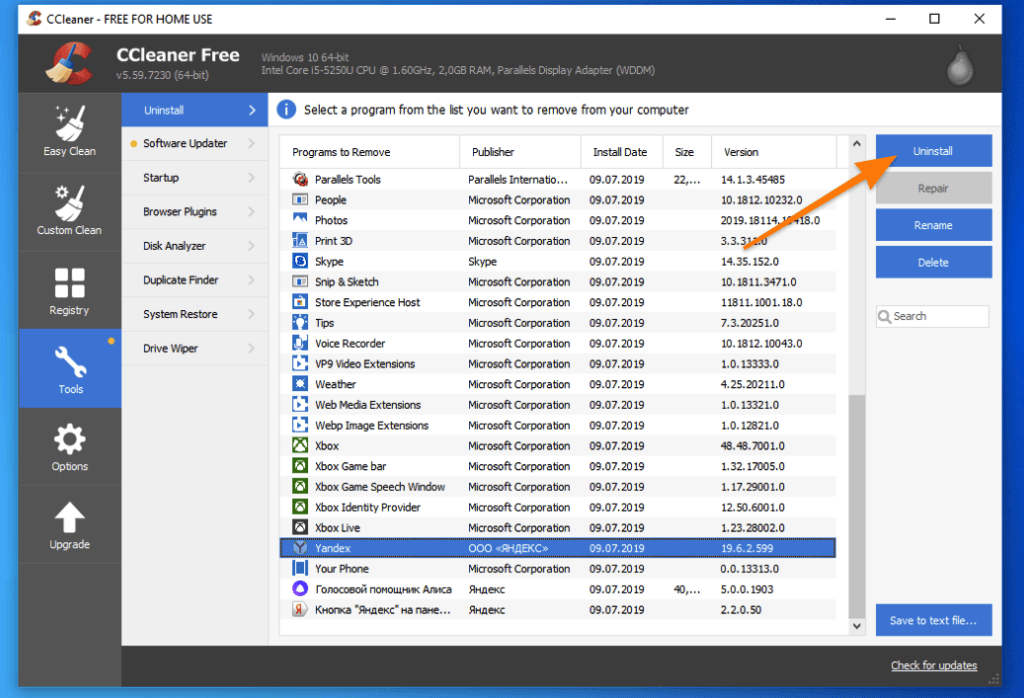
Кнопка Delete выполняет другую функцию, на нее не нажимаем
Удаляем Office вручную
Если по какой-то причине вышеописанные методы не сработали или вы просто мазохист, то специально для вас существует ручной способ удаления Office 365.
- Открываем файловый менеджер и ищем папку с Office. Обычно он хранится по этому пути C:Program Files.
- Удаляем эту папку и очищаем корзину.
- Затем открываем командную строку. Это можно сделать одновременно нажав клавиши Win + G , а потом введя туда сокращение cmd .
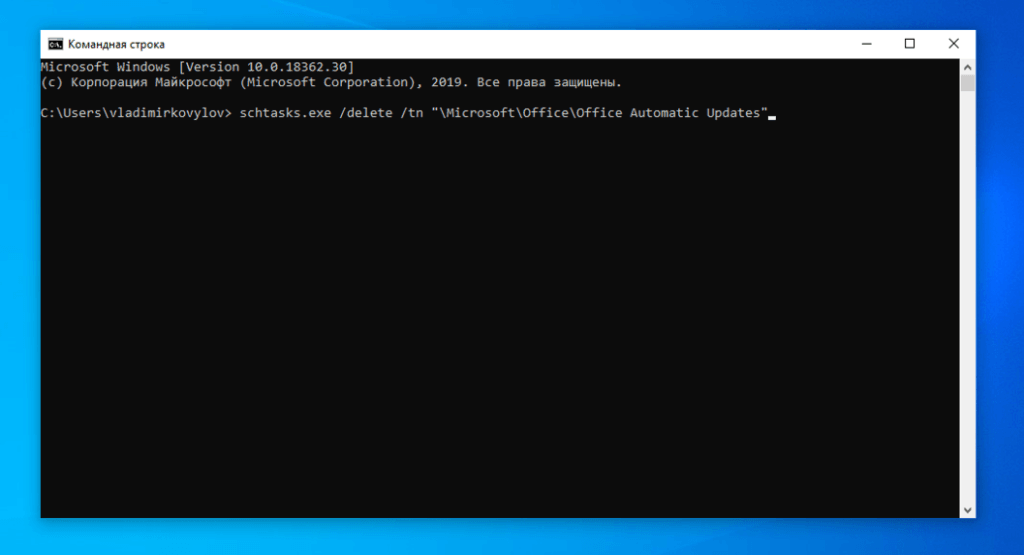
Вот сюда вводим команды и запускаем
- После этого поочередно вводим и запускаем (нажатием по клавише «Ввод») в терминале команды:
- schtasks.exe /delete /tn “MicrosoftOfficeOffice Automatic Updates”
- schtasks.exe /delete /tn “MicrosoftOfficeOffice Subscription Maintenance”
- schtasks.exe /delete /tn “MicrosoftOfficeOffice ClickToRun Service Monitor”
- schtasks.exe /delete /tn “MicrosoftOfficeOfficeTelemetryAgentLogOn2016”
- schtasks.exe /delete /tn “MicrosoftOfficeOfficeTelemetryAgentFallBack2016”
- На следующем этапе нужно завершить все процессы, связанные с Microsoft Office. Для этого запускаем «Диспетчер задач» с помощью сочетания клавиш Win + X .
- Затем открываем в диспетчере вкладку «Процессы».
- Ищем там процессы:
- OfficeClickToRun.exe
- OfficeC2RClient.exe
- AppVShNotify.exe
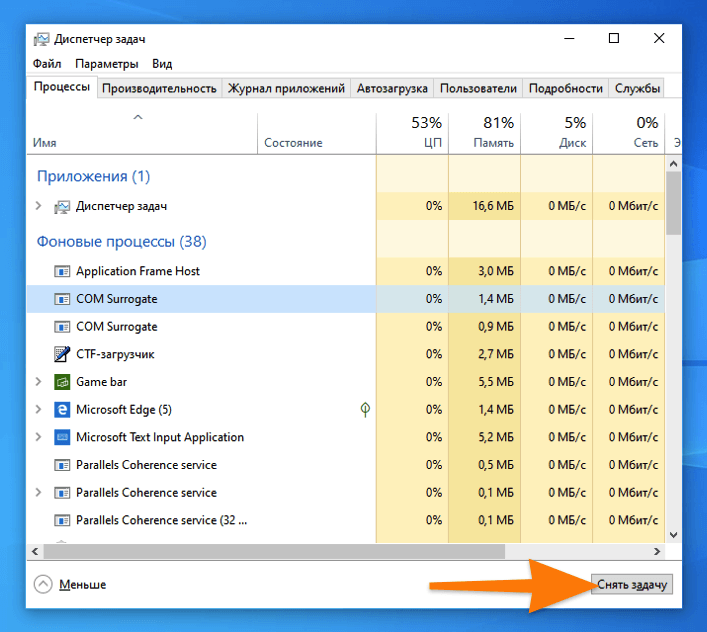
Тут все просто. Вы наверняка не раз так закрывали зависшие программы
- Выделяем каждый из них и нажимаем «Снять задачу».
- После этого нужно снова открыть командную строку.
- Ввести туда команду sc delete ClickToRunSvc и нажать на клавишу «Ввод».
На этом все не заканчивается. Далее нужно почистить реестр от остатков офисного пакета. Для этого:
Открываем редактор реестра, одновременно нажав клавиши Win + G и прописав в открывшееся окне слово regedit .
- Оказавшись в редакторе ищем вот такие папки и удаляем их из реестра:
- HKEY_LOCAL_MACHINESOFTWAREMicrosoftOffice
- HKEY_LOCAL_MACHINESOFTWAREMicrosoftAppVISV
- HKEY_LOCAL_MACHINESOFTWAREMicrosoftWindowsCurrentVersionUninstallMicrosoft Office <выпуск> — ru-ru
- HKEY_CURRENT_USERSoftwareMicrosoftOffice
И в заключение еще раз открываем командную строку.
Вводим туда команду %ALLUSERSPROFILE%MicrosoftWindowsStart MenuPrograms.
Удаляем все папки, связанные с Microsoft Office.
Все.
Пожалуй, этого достаточно. Конечно, можно заморочиться и удалить еще и данные локализации с лицензированием, но это слишком трудозатратно. К тому же, все, что могло мешать нам или операционной системе, мы уже стерли.