Как убрать кнопку Обнаружение или Bing в Microsoft Edge
 После недавнего обновления браузера Microsoft Edge в нем появилась новая кнопка с названием «Обнаружение» и значком Bing. Не все пользователи нашли нововведение полезным, но способ отключить эту кнопку в настройках внешнего вида браузера отсутствует. Тем не менее, методы избавиться от неё есть.
После недавнего обновления браузера Microsoft Edge в нем появилась новая кнопка с названием «Обнаружение» и значком Bing. Не все пользователи нашли нововведение полезным, но способ отключить эту кнопку в настройках внешнего вида браузера отсутствует. Тем не менее, методы избавиться от неё есть.
В этой инструкции подробно о нескольких способов убрать кнопку «Обнаружение» или Bing в новой версии Microsoft Edge: в редакторе реестра, командной строке или параметрах ярлыка.
Настройки браузера
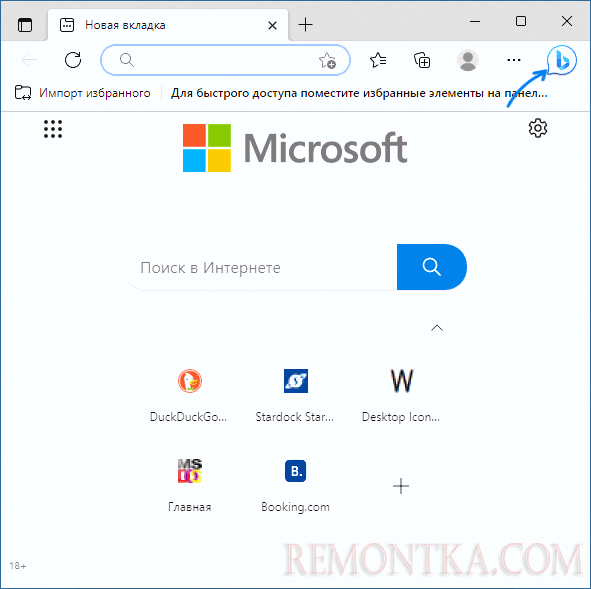
В очередном обновлении Microsoft Edge, опция отключения кнопки «Обнаружение» появилась в настройках, поэтому далее приведенные способы, вероятнее всего станут не актуальными.
Шаги для отключения кнопки в настройках браузера:
- Откройте меню браузера, а в нём — Настройки.
- В меню параметров откройте пункт «Боковая панель». Вместо шагов 1-2 можно просто перейти на страницу edge://settings/sidebar/
- Нажмите по пункту «Обнаружение» и отключите опцию «Показать Обнаружение».
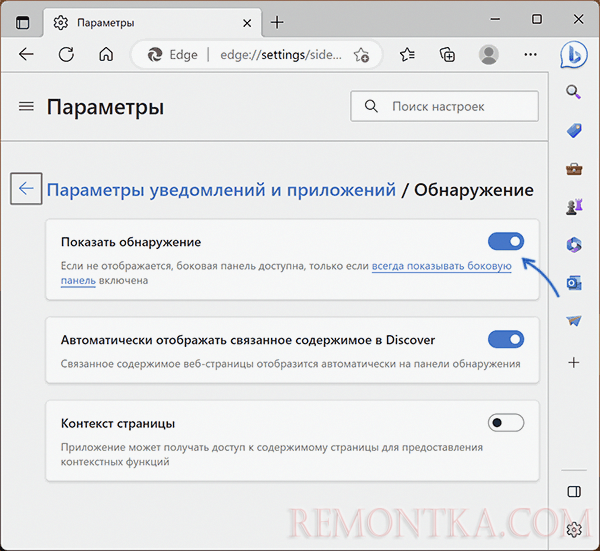
Отключение кнопки Обнаружение в реестре и командной строке
Следующий способ убрать новую кнопку — прописать соответствующую политику Edge в реестре, это можно сделать как в редакторе реестра, так и с помощью командной строки.
В первом случае шаги будут следующими:
- Нажмите правой кнопкой мыши по кнопке «Пуск», выберите пункт «Выполнить», введите regedit и нажмите Enter.
- Перейдите к разделу реестра
HKEY_LOCAL_MACHINESOFTWAREPoliciesMicrosoft
- Нажмите правой кнопкой мыши по разделу Microsoft, выберите пункт «Создать» — «Раздел» и создайте новый подраздел с именем Edge
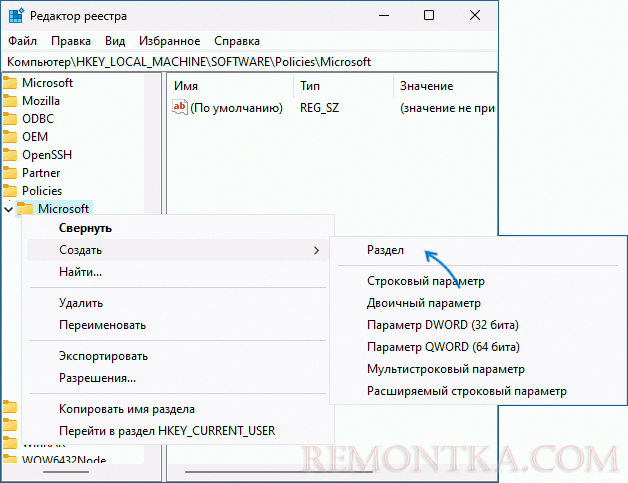
- Выберите созданный раздел Edge, нажмите правой кнопкой мыши в правой панели редактора реестра и создайте новый параметр DWORD (32-бит) с именем
HubsSidebarEnabled
- Значение параметра менять не нужно, оставляем его равным 0 .
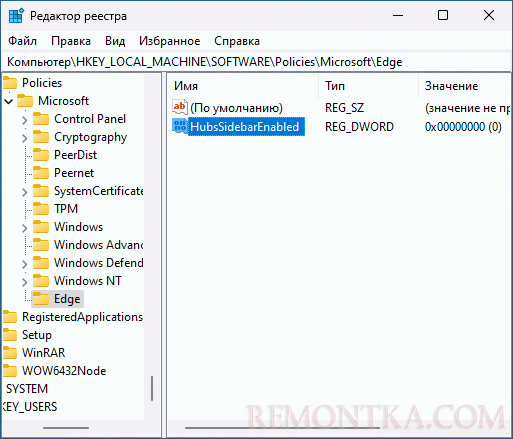
То же самое можно сделать с помощью командной строки, запустив её от имени администратора и используя команду:
reg add HKLMSOFTWAREPoliciesMicrosoftEdge /v HubsSidebarEnabled /d 0 /t REG_DWORD /f
После этих действий кнопка «Обнаружение» пропадет либо сразу, либо вам потребуется зайти на страницу edge://policy в Microsoft Edge и нажать кнопку «Повторно загрузить политики».
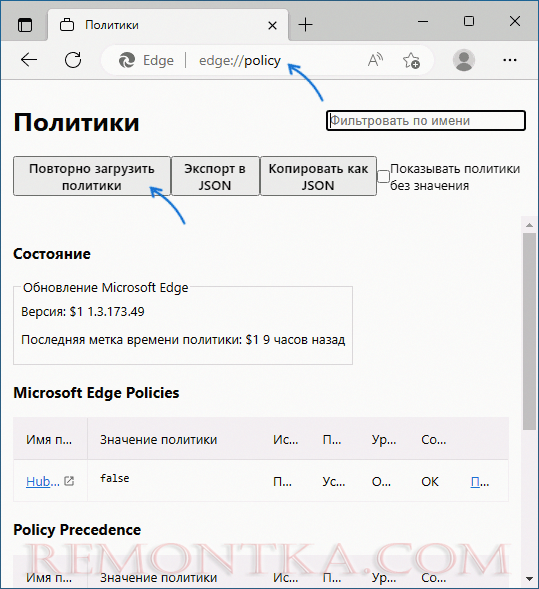
Готово, кнопка больше не отображается. Однако при этом в меню Edge появится надпись «Управляется вашей организацией» , говорящая о том, что часть параметров были изменены не с помощью обычных настроек браузера.
Свойства ярлыка
Ещё одна возможность — задать параметры ярлыка для запуска Edge без новой кнопки:
- Нажмите правой кнопкой мыши по ярлыку и выберите пункт «Свойства».
- В поле «Объект» после кавычек введите строку
--disable-features=msEdgeSidebarV2
- Примените сделанные изменения.
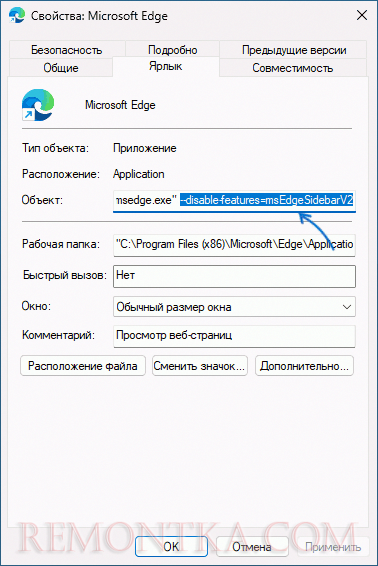
Теперь при запуске браузера с этого ярлыка кнопка отображаться не будет.
Отключение кнопки «Обнаружение» в Edge для Linux и MacOS
Чтобы запустить Edge без кнопки Bing в Linux и MacOS можно использовать тот же параметр запуска. Достаточно использовать следующую команду запуска в Терминале
microsoft-edge-stable --disable-features=msEdgeSidebarV2
Или, при наличии возможности добавления параметров для ярлыков в вашем окружении Linux, добавить его там.