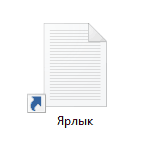 В этой инструкции — пошаговое описание того, как убрать стрелки с ярлыков в Windows 10, а также при желании заменить их на свои собственные изображения или вернуть к первоначальному виду. Также ниже имеется видео инструкция, в которой продемонстрированы все описываемые действия.
В этой инструкции — пошаговое описание того, как убрать стрелки с ярлыков в Windows 10, а также при желании заменить их на свои собственные изображения или вернуть к первоначальному виду. Также ниже имеется видео инструкция, в которой продемонстрированы все описываемые действия.
Несмотря на то, что стрелки на создаваемых ярлыках в Windows позволяют легко отличить их от просто файлов и папок, их внешний вид довольно спорный, а потому желание многих пользователей избавиться от них вполне понятно. См. также: Как убрать щит с ярлыка Windows .
Убираем стрелки с ярлыков с помощью редактора реестра
Примечание: ниже будет описано два варианта одного способа убрать изображения стрелок с ярлыков, при этом в первом случае будут задействованы только те средства и ресурсы, что имеются в самой Windows 10, а результат будет не идеальным, во втором придется прибегнуть к загрузке или созданию отдельного файла для последующего его использования.
Для описываемых ниже действий, запустите редактор реестра Windows 10, для этого нажмите клавиши Win+R (где Win — клавиша с эмблемой ОС) и введите regedit в окно «Выполнить».
В левой части редактора реестра перейдите к разделу HKEY_LOCAL_MACHINE SOFTWARE Microsoft Windows CurrentVersion Explorer
Посмотрите, присутствует ли в этом разделе подраздел с именем « Shell Icons ». Если такового нет, то кликните правой кнопкой мыши по «папке» Explorer — Создать — Раздел и задайте ему указанное имя (без кавычек). После этого выберите раздел Shell Icons.
Кликните правой кнопкой мыши в правой части редактора реестра и выберите «Создать» — «Строковый параметр». Задайте имя «29» (без кавычек) для данного параметра.
После создания, дважды кликните по нему и введите в поле «Значение» следующее (опять же, без кавычек, лучше первый вариант): « %windir%System32shell32.dll,-50 » или « %windir%System32imageres.dll,-17 ». Обновление 2017: в комментариях сообщают, что начиная с версии Windows 10 1703 (Creators Update) работает только пустое значение.

После этого закройте редактор реестра и либо перезапустите процесс Explorer.exe (Проводник) с использованием диспетчера задач, либо просто перезагрузите компьютер.
После перезагрузки стрелки с ярлыков исчезнут, однако могут появиться «прозрачные квадраты» с рамкой, что тоже не очень хорошо, но единственный возможный вариант без использования сторонних ресурсов.
Для того, чтобы решить эту проблему, мы можем задать для строкового параметра «29» не изображение из системной библиотеки imageres.dll, а пустую иконку, которую можно найти и скачать в интернете по запросу «blank.ico» (у себя не выкладываю, поскольку я вообще не выкладываю на этом сайте каких-либо загрузок), либо создать самому (например, в каком-либо онлайн-редакторе иконок).
После того, как такая иконка найдена и сохранена где-либо на компьютере, в редакторе реестра снова перейдите к параметру «29», который был создан ранее (если не был, то процесс описан выше), кликните по нему мышью дважды и в поле «Значение» введите путь к файлу пустой иконки, а через запятую — 0 (ноль), например, C:Blank.ico,0 (см. скриншот).

После этого так же закройте редактор реестра и перезагрузите компьютер или перезапустите процесс Explorer.exe. В этот раз стрелки с ярлыков полностью исчезнут, каких-либо рамок тоже не будет.
Видео инструкция
Также записал видео руководство, в котором наглядно показаны все необходимые действия для того, чтобы убрать стрелки с ярлыков в Windows 10 (оба способа). Возможно, кому-то такая подача информации покажется более удобной и понятной.
Возвращаем или изменяем стрелки
Если по той или иной причине вам потребовалось вернуть стрелки ярлыков, то сделать это можно двумя способами:
- Удалить созданный строковый параметр в редакторе реестра.
- Задать для него значение %windir%System32shell32.dll,-30 (это расположение стандартной стрелки в Windows 10).
Также вы можете изменить такую стрелку на свою собственную, указав соответствующий путь к файлу .ico с вашим изображением стрелки. И, наконец, многие сторонние программы для оформления или твиков системы также позволяют убирать стрелки с ярлыков, однако не думаю, что это та цель, ради которой следует пользоваться дополнительным ПО.
Примечание: если делать всё это вручную для вас сложно (или не получается), то убрать стрелки с ярлыков можно в сторонних программах, например, бесплатной Winaero Tweaker .