Восстановление системных файлов Windows 11 и 10 с помощью WinPE
 Ранее на сайте публиковались материалы на тему восстановления целостности системных файлов Windows при рабочей ОС, а также с использованием среды восстановления или загрузочной установочной флешки. Ещё одна возможность — использование WinPE для этих целей, где многие операции выполнить может быть проще.
Ранее на сайте публиковались материалы на тему восстановления целостности системных файлов Windows при рабочей ОС, а также с использованием среды восстановления или загрузочной установочной флешки. Ещё одна возможность — использование WinPE для этих целей, где многие операции выполнить может быть проще.
Различных загрузочных образов WinPE с набором утилит для диагностики и восстановления системы существует множество, а при желании можно создать и свой, но наиболее актуальным готовым образом для русскоязычного пользователя на сегодня является Sergei Strelec WinPE 11-10-8, на примере которого и будут рассмотрены возможные методы восстановления.
Подготовка загрузочной флешки с WinPE
Прежде чем приступить непосредственно к восстановлению системных файлов, вам потребуется, возможно, используя другой рабочий компьютер:
- Скачать образ ISO WinPE от Sergei Strelec. Официальный сайт — sergeistrelec.name (адрес сайта в последнее время менялся и не исключено, что в будущем может вновь смениться).
- Записать его на загрузочную флешку: для этого можно использовать Rufus , если другие образы помещать на накопитель не планируется или Ventoy , если требуется сделать универсальную мультизагрузочную флешку.
При отсутствии другого компьютера можно попробовать создать загрузочную флешку на телефоне , однако этот способ не гарантирует её работоспособности.
После готовности загрузочного накопителя:
- Поставьте загрузку с него в БИОС ( как поставить загрузку с флешки в БИОС/UEFI ), а также отключите Secure Boot в БИОС/UEFI.
- Загрузитесь с флешки, на первом экране выберите пункт «Boot USB Sergei Strelec».
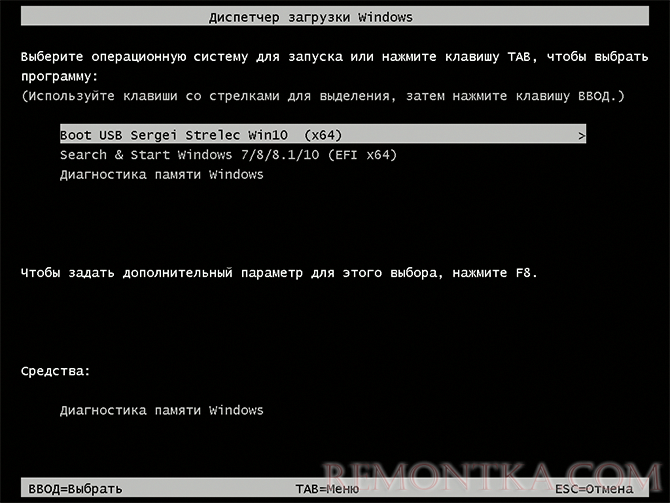
Теперь перейдем к возможностям восстановления системных файлов, от простых к сложным.
Точки восстановления системы
Первый и самый простой способ восстановить системные файлы после какого-либо сбоя — использовать точки восстановления системы. Для доступа к ним с WinPE 11-10-8 от Sergei Strelec можно использовать следующие шаги:
- Откройте меню «Пуск» — «Программы WinPE» и запустите «Средство восстановления Windows».
- Выберите язык раскладки (оставьте русский), затем — пункт «Поиск и устранение неисправностей», а затем — «Дополнительные параметры».

- Нажмите «Восстановление системы».
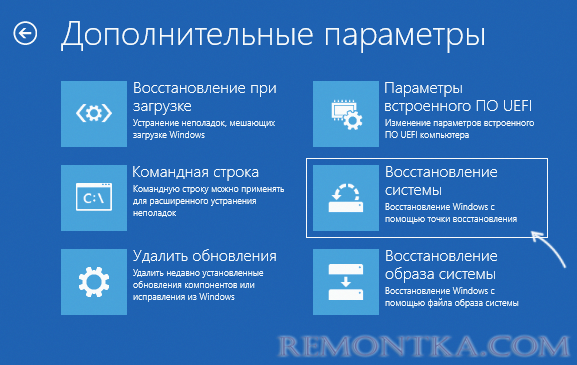
- Будет выполнен поиск точек восстановления системы в вашей основной ОС и, при их наличии (на скриншоте они отсутствуют), вы сможете выбрать одну из точек на дату, когда проблем с системной не наблюдалось и запустить восстановление.
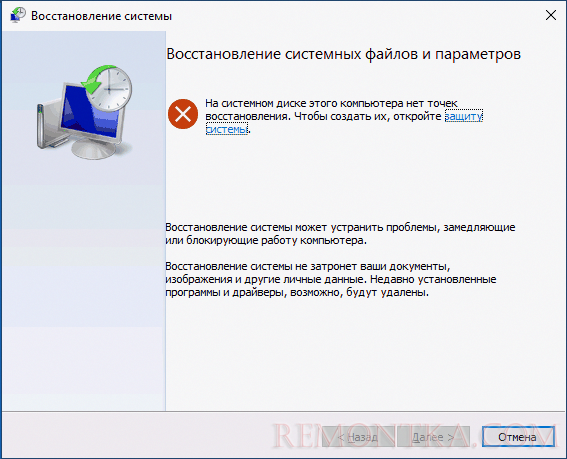
В процессе будут восстановлены основные системные файлы и реестр вашей установки Windows 11 или Windows 10.
Восстановление системных файлов в MSDart Tools
Второй вариант — запуск восстановления системных файлов из MSDart Tools: действие будет аналогично использованию sfc /scannow в вашей системе. Необходимые шаги:
- Запустите MSDart Tools с помощью значка на рабочем столе или из меню Пуск: «Программы WinPE» — «Диагностика».
- Выберите опцию «Средство проверки системных файлов».
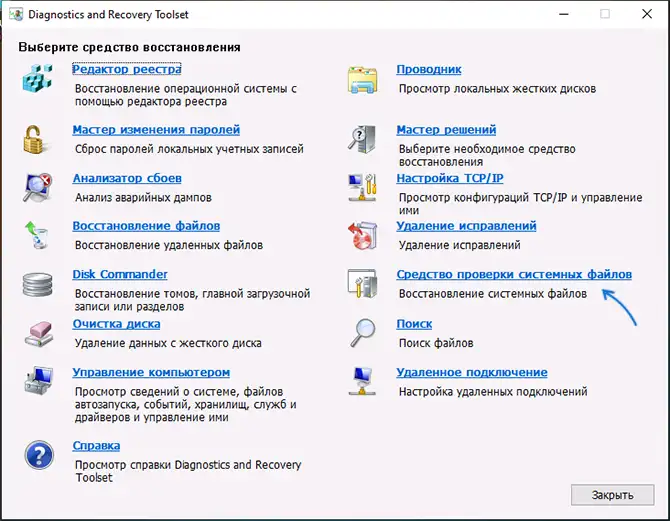
- Выберите предпочитаемый вариант: автоматическое исправление или запрос перед исправлением. Нажмите «Далее».
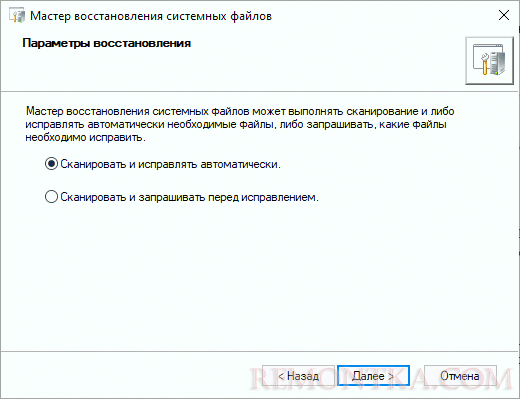
- Дождитесь завершения проверки и восстановления целостности системных файлов. Отчет о результате вы получите в финальном окне, также он будет сохранен в журнал CBS.log.
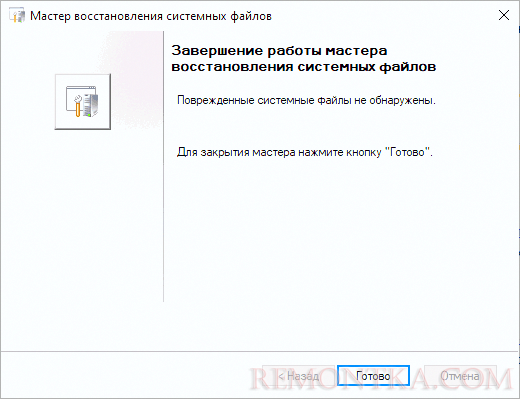
SFC /scannow в командной строке
Используя командную строку в WinPE можно запустить проверку целостности и восстановление системных файлов с помощью SFC /scannow , указав путь к разделу диска с системой:
- Проверьте букву диска с вашей системой в «Этот компьютер» или «Проводнике», она может отличаться от C: после загрузки в WinPE.
- Запустите командную строку из меню «Пуск» или с панели задач, она по умолчанию будет запущена с необходимыми правами.
- Введите команду (при необходимости заменив букву диска C: )
sfc /scannow /offbootdir=C: /offwindir=C:Windows
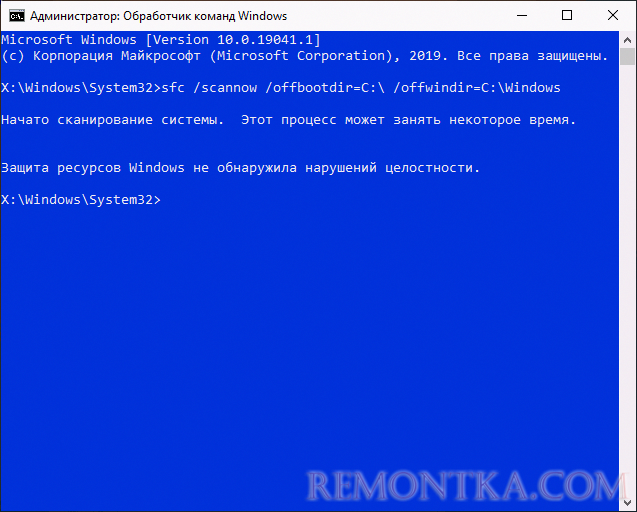
- Дождитесь завершения и результатов проверки.
Если восстановить файлы таким способом не получается, при этом у вас есть отдельная установочная флешка с той же версией, которая установлена на компьютере, либо ISO образ с ней, может сработать следующий подход:
- Подключите флешку с файлами Windows (на ней должна быть папка Sources), либо, если на флешке у вас образ ISO — смонтируйте его в WinPE: это можно сделать как с помощью предустановленной UltraISO, так и через правый клик — открыть с помощью — Проводник (для подключения средствами Windows).
- Используйте следующую команду в командной строке, заменив буквы на букву подключенного образа (или флешки с файлами Windows) и букву установленной системы соответственно:
sfc /scannow /offbootdir=M:sources /offwindir=C:Windows
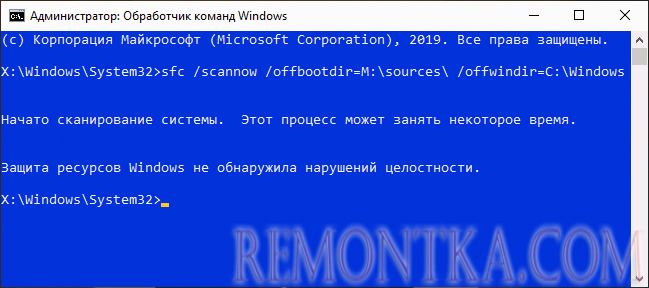
Восстановление хранилища компонентов в Dism++
Для восстановления системных файлов в MSDart Tools и первым методом с использованием командной строки используются файлы из хранилища компонентов или образа Windows. При их повреждении восстановление может не удаться и имеет смысл проверить, а при необходимости — восстановить хранилище компонентов.
Быстрый способ сделать это с WinPE — использовать утилиту Dism++ :
- Запустите Dism++, находится в разделе «Утилиты» меню «Пуск».
- В главном окне программы вверху выберите нужную установку Windows, для которой нужно произвести восстановление хранилища компонентов, а затем нажмите «Открыть сессию».
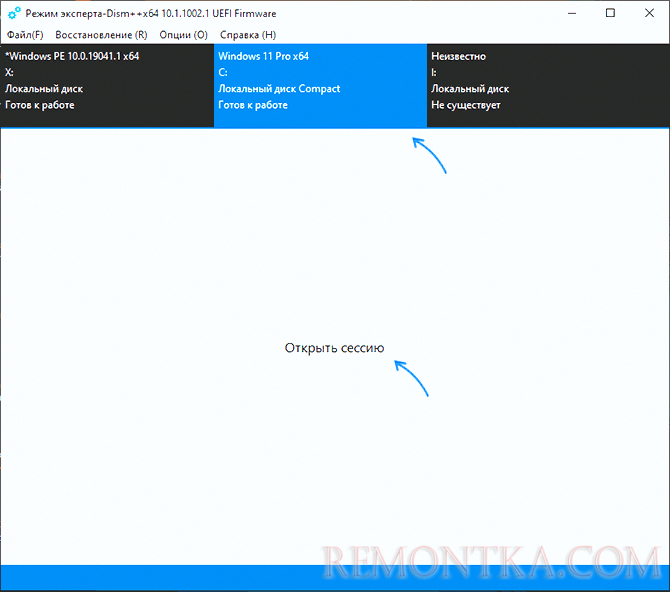
- В главном меню выберите «Восстановление» — «Проверить» и дождитесь завершения проверки.
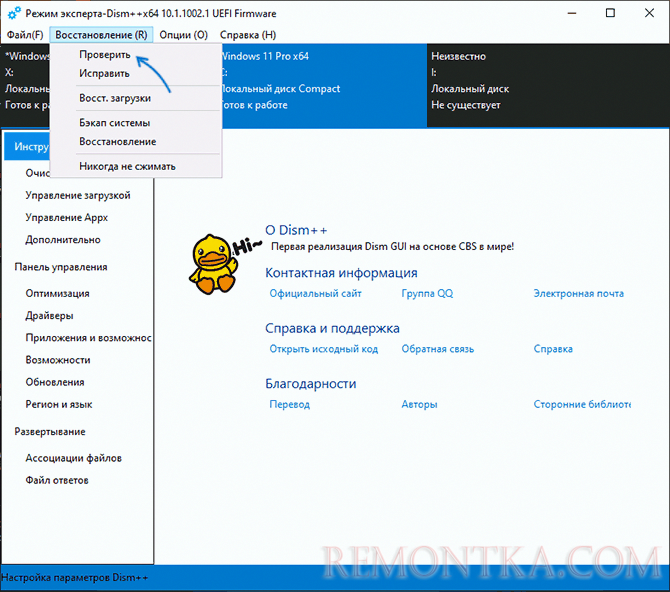
- Если результат проверки покажет, что образ нуждается в восстановлении, используйте пункт меню «Восстановление» — «Восстановить» для запуска восстановления.

При необходимости, хранилище компонентов можно восстановить, используя командную строку, образ системы и три последних способа из статьи Как восстановить образ системы или хранилище компонентов Windows 11 (методы подойдут и для Windows 10).
Переустановка Windows
Если ни один из способов не помог, и вы уверены, что причина проблем с ПК или ноутбуком именно в поврежденных файлах системы, а не в ошибках жесткого диска или SSD, поврежденном загрузчике , обновлениях Windows (можно удалить в «Средстве восстановления Windows», как в первом шаге) или иных причинах, вы можете прибегнуть к переустановке Windows:
- Открыв пункт «Установка Windows» на рабочем столе WinPE, где вам достаточно будет указать путь к образу ISO на флешке или диске (лучше — не на системном) или к папке с файлами установки и запустить установку.
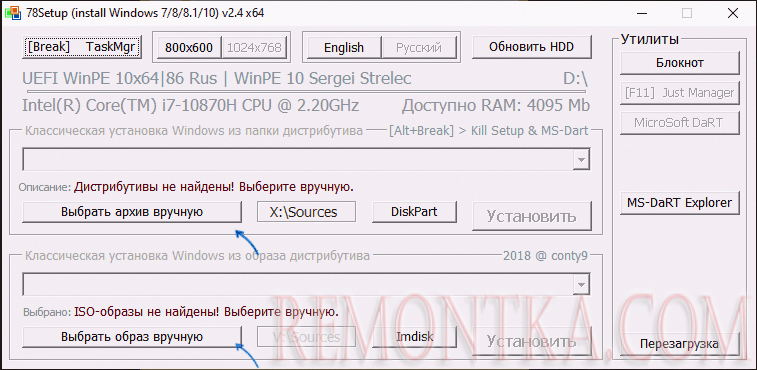
- Используя чистую установку с флешки: Установка Windows 11 с флешки , Установка Windows 10 с флешки .