 В случае, если вы удалили нужные вам закладки в Google Chrome тем или иным образом, в некоторых случаях при удачном стечении обстоятельств возможно их восстановление. К сожалению, не всегда, но попробовать стоит.
В случае, если вы удалили нужные вам закладки в Google Chrome тем или иным образом, в некоторых случаях при удачном стечении обстоятельств возможно их восстановление. К сожалению, не всегда, но попробовать стоит.
В этой инструкции подробно о двух способах восстановить закладки в браузере Chrome после их удаления или потери иным способом. Прежде чем приступать, настоятельно рекомендую сохранить резервную копию закладок на случай, если что-то пойдет не так: для этого в Chrome на ПК или Mac в настройках откройте диспетчер закладок, в нем нажмите по кнопке меню и выберите пункт «Экспортировать закладки».
Восстановление закладок Chrome путем повторной синхронизации с другого устройства
Если вы удалили закладки Chrome на одном устройстве — компьютере или ноутбуке, Android или iPhone, при этом у вас включена синхронизация с аккаунтом Google и вы не успели удалить их на каком-то другом устройстве с той же учетной записи, то при подключении этого второго устройства к Интернету и запуске на нем браузера, изменения будут синхронизированы (т.е. закладки будут удалены и на нем).Однако, пока этого не произошло, мы можем использовать имеющиеся там закладки для восстановления. Порядок действий в зависимости от ситуации может быть следующим.
Если оба устройства, как с сохранившимися, так и с удаленными закладками, являются компьютером или ноутбуком (т.е. на них установлена обычная настольная версиях Google Chrome):
- Не запуская Chrome, отключите Интернет на втором устройстве, не дав ему выполнить синхронизацию.
- Запустите на втором устройстве Chrome без доступа в Интернет и откройте диспетчер закладок клавишами Ctrl + Shift + O (либо в меню — Закладки — Диспетчер закладок).
- В диспетчере закладок нажмите по кнопке меню и выберите пункт «Экспорт закладок». Укажите место сохранения закладок.
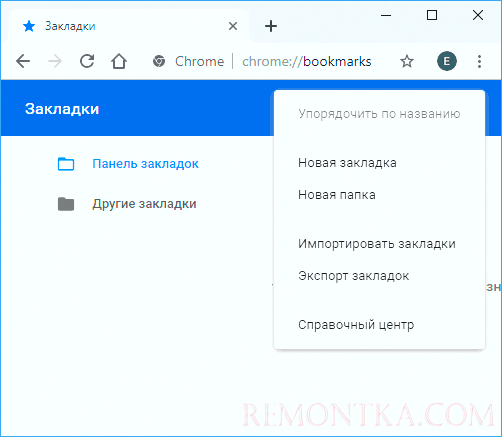
- Скопируйте сохраненный файл на первый из компьютеров (где закладки исчезли), откройте диспетчер закладок и в его меню выберите «Импортировать закладки». Выполните импорт файла из 3-го шага.
Если первое или второе устройство — это смартфон или планшет:
- На устройстве с нетронутыми закладками на всякий случай отключите Интернет (если речь о телефоне — и мобильный и Wi-Fi). После этого можете без Интернета заглянуть в Chrome и посмотреть, сохранились ли там удаленные на исходном устройстве закладки. Если да, можно продолжить.
- На том устройстве, где исчезли закладки, зайдите на страницу https://chrome.google.com/sync
- На указанной странице нажмите кнопку «Остановить синхронизацию». При этом закладки и прочие данные будут удалены с серверов Chrome (однако затем мы сможем восстановить их с «нетронутого» устройства).
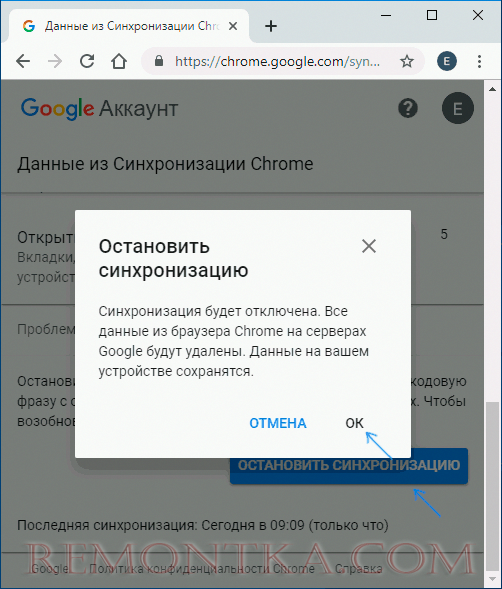
- После удаления данных на сервере Google, включите Интернет на втором устройстве с сохранившимися закладками и запустите браузер Chrome. При необходимости выполните вход и включите синхронизацию (обычно не требуется) и дождитесь завершения синхронизации (может занять несколько минут). Если синхронизация не завершается, в настройках Chrome отключите синхронизацию, а затем снова включите.

- Включите синхронизацию на устройстве, где изначально исчезли закладки. Дождитесь окончания синхронизации. Если синхронизация не завершается продолжительное время, отключите её (выйдите из аккаунта в Chrome), а затем снова включите.
В результате закладки со второго устройства будут помещены на серверы Google, а затем синхронизированы с браузером Google Chrome на том устройстве, где они были тем или иным образом потеряны.
Восстановление закладок из резервного файла с закладками (только на компьютере)
Google Chrome для Windows и Mac хранит автоматически создаваемый файл с резервной копией закладок, который можно использовать для восстановления.

В Windows этот файл находится в папке (папка AppData скрытая)
C:WindowsUsers (Пользователи)Имя_пользователяAppDataLocalGoogleChromeUser DataDefault
В Mac OS расположение следующее:
UsersИмя_ПользователяLibraryApplication SupportGoogleChromeDefault
В указанных папках вы найдете два файла — Bookmarks и Bookmarks.bak. Первый — закладки в Chrome на настоящий момент времени. Второй — резервная копия закладок. С ними можно поступить так:
- Закройте Google Chrome, если он запущен.
- Переместите файл Bookmarks в другое расположение (на случай, если придется исправлять результаты описываемых действий).
- Переименуйте файл Bookmarks.bak в просто Bookmarks.
- Снова запустите Google Chrome.
В результате в Chrome будут загружены закладки из резервной копии. Однако, предугадать (кроме как по дате файла резервной копии и его размеру), окажутся ли в ней нужные потерянные вами закладки, не получится.