 Если вам потребовалось записать видео происходящего на экране Mac, то сделать это можно с помощью QuickTime Player — программы, которая уже есть в MacOS, то есть поиск и установка дополнительных программ для базовых задач по созданию скринкастов не требуются.
Если вам потребовалось записать видео происходящего на экране Mac, то сделать это можно с помощью QuickTime Player — программы, которая уже есть в MacOS, то есть поиск и установка дополнительных программ для базовых задач по созданию скринкастов не требуются.
Ниже — о том, как записать видео с экрана вашего MacBook, iMac или другого Mac указанным способом: сложного здесь ничего нет. Неприятное ограничение способа заключается в том, что при нельзя записать видео с воспроизводимым в этот момент звуком (но можно выполнить запись экрана со звуком микрофона). Обратите внимание, в Mac OS Mojave появился новый дополнительный способ, подробно описанный здесь: Запись видео с экрана Mac OS . Также может быть полезно: отличный бесплатный видеоконверетер HandBrake (для MacOS, Windows и Linux).
Использование QuickTime Player для записи видео с экрана MacOS
Для начала потребуется запустить QuickTime Player: используйте поиск Spotlight или просто найдите программу в Finder, как показано на скриншоте ниже.

Далее останется выполнить следующие шаги для начала записи экрана Mac и сохранения записанного видео
- В верхней строке меню нажмите «Файл» и выберите «Новая запись экрана».

- Откроется диалоговое окно записи экрана Mac. Оно не предлагает пользователю каких-то особенных настроек, но: нажав по маленькой стрелке рядом с кнопкой записи, вы можете включить запись звука с микрофона, а также отображение нажатий мышью в записи экрана.
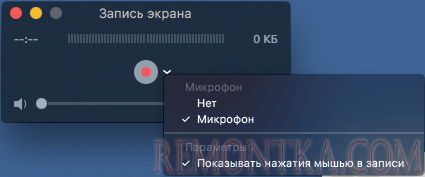
- Нажмите по красной круглой кнопке записи. Появится уведомление, предлагающее либо просто нажать по нему и записать весь экран, либо выделить мышью или с помощью трекпада ту область экрана, которую следует записать.
- По окончании записи, нажмите кнопку «Стоп», которая будет отображаться в процессе в строке уведомлений MacOS.
- Откроется окно с уже записанным видео, которое тут же можно просмотреть и при желании экспортировать на YouTube, в Facebook и не только.
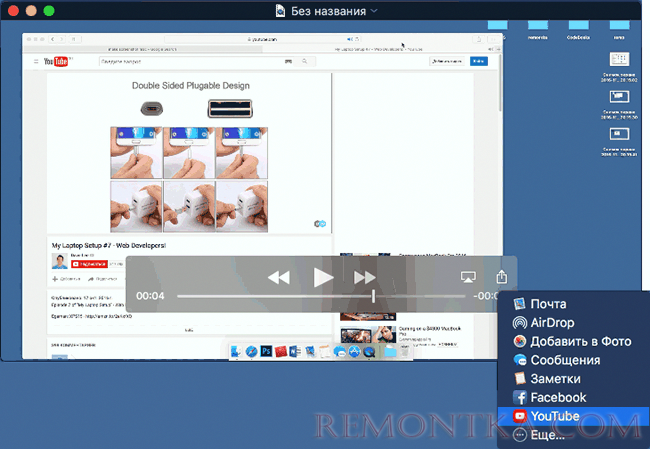
- Видео можно просто сохранить в удобное вам расположение на компьютере или ноутбуке: это будет автоматически вам предложено при закрытии видео, а также доступно в меню «Файл» — «Экспортировать» (при этом здесь вы можете выбрать разрешение видео или устройство, для воспроизведения на котором его следует сохранить).

Как видите, процесс записи видео с экрана Mac встроенными средствами MacOS довольно прост и будет понятен даже начинающему пользователю.
Хотя этот способ записи имеет некоторые ограничения:
- Невозможность записи воспроизводимого звука.
- Лишь один формат для сохранения файлов видео (файлы сохраняются в формате QuickTime — .mov).
Так или иначе, для каких-то непрофессиональных применений он может быть подходящим вариантом, поскольку не требует установки каких-либо дополнительных программ.
Может пригодиться: Лучшие программы для записи видео с экрана (некоторые из представленных программ доступны не только для Windows, но и для macOS).