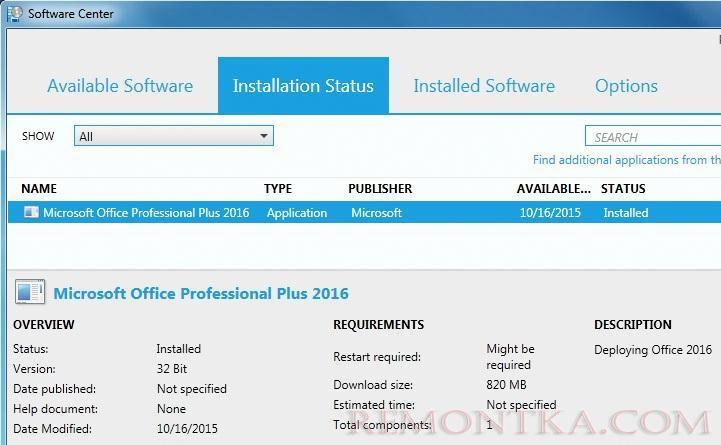В этой статье описывается процедура централизованного разворачивания корпоративной 32-битной версии Microsoft Office Professional Plus 2016 на клиентские компьютеры с помощью System Center Configuration Manager 2012 R2 . Рассмотрим процесс подготовки собственного MSP пакета с настройками Office, создания программы на сервере SCCM и установки программы на клиентских компьютерах.
Скачайте и разместите VL копию Office 2016 Pro Plus в каталоге, который будет источником файлов для SCCM пакета ( к примеру, \msk-distr01ApplicationsOffice 2016)
Вместе с Office 2016, Microsoft выпустила новую версию MS Office Deployment Tool, позволяющую создавать кастомизированные сценарии установки Office 2016. С помощью данного средства администратор можно настроить параметры и опции установки Office, предопределить настройки продукта, языковые настройки и т.д.
Скачайте Office 2016 Deployment Tool и запустите файл OfficeDeploymentTool. exe . Укажите директорию, в которую нужно распаковать файлы setup. exe и Configuration. xml .
Запустите утилиту Office Customization Tool (OCT), с параметром /admin:
setup.exe /admin
 Программа установки Office 2016 запустится в особом режиме, в котором мы зададим настройки, которые должны быть использованы при разворачивании на компьютерах пользователей. На выходе программа создаст файл MSP, содержащий все указанные настройки, который нужно будет сохранить в каталог “.Updates” дистрибутива Office.
Программа установки Office 2016 запустится в особом режиме, в котором мы зададим настройки, которые должны быть использованы при разворачивании на компьютерах пользователей. На выходе программа создаст файл MSP, содержащий все указанные настройки, который нужно будет сохранить в каталог “.Updates” дистрибутива Office.
Мы создадим MSP файл, позволяющий установить Office в автоматическом режиме без необходимости взаимодействия с пользователем.
Выберите Create a new setup customization file for following product , отметьте нужную редакцию продукта и нажмите OK.
В разделе Install location and organization name укажите информацию об организации.
Затем в разделе Licensing and user interface , выберите опцию Use KMS client key (если у вас будет использоваться KMS сервер для активации Office 2016 или ADBA активация ), либо вручную укажите MAK ключ, выбрав пункт Enter another product key .
Включите чекбокс в разделе I accept the terms in the license agreement , в разделе Display level укажите Basic , и выберите Suppress modal и No cancel . При данных настройках пользователь не должен вводить никакой лицензионной информации и подтверждать лицензионное соглашение.
В разделе Modify Setup properties нажмите Add , и добавьте параметр с именем SETUP _ REBOOT и значением Never .
 Отключим для пользователей мастер первоначальной настройки при первом запуске, изменив в разделе Modify user settings -> Microsoft Office 2016 -> Privacy — > Trust Center . Значение параметра Disable Opt-in Wizard on first run на Enabled .
Отключим для пользователей мастер первоначальной настройки при первом запуске, изменив в разделе Modify user settings -> Microsoft Office 2016 -> Privacy — > Trust Center . Значение параметра Disable Opt-in Wizard on first run на Enabled .
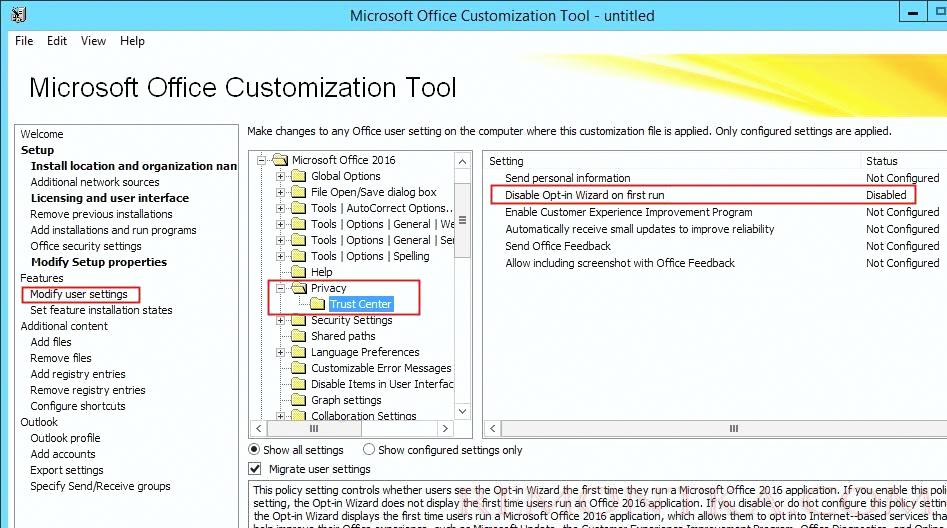 Сохраним полученные настройки ( File -> Save As ) в MSP файл в каталоге дистрибутива Updates . Установщик Office автоматически проверяет эту папу на наличие MSP файла, в случае его отсутствия запускается полная установка. Закройте утилиту OCT.
Сохраним полученные настройки ( File -> Save As ) в MSP файл в каталоге дистрибутива Updates . Установщик Office автоматически проверяет эту папу на наличие MSP файла, в случае его отсутствия запускается полная установка. Закройте утилиту OCT.
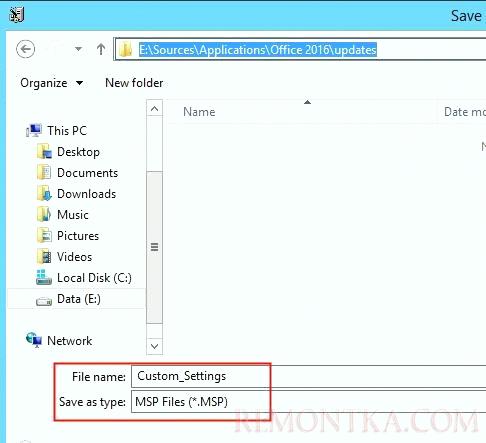 Следующий этап – создание SCCM приложения.
Следующий этап – создание SCCM приложения.
Откройте консоль SCCM и в разделе Software Library -> Application Management -> Applications создайте новое приложение (Create Application).
Выберите Automatically detect information и укажите UNC путь к файлу proplusww.msi
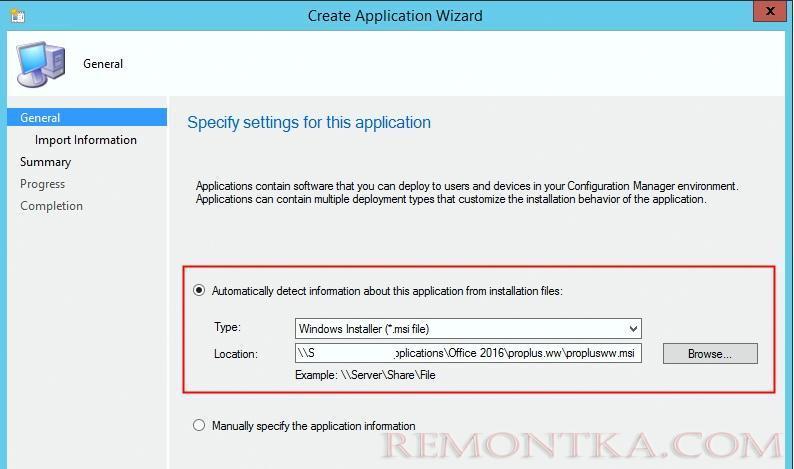 Приложение будет импортировано из файла msi. Нажмите Next .
Приложение будет импортировано из файла msi. Нажмите Next .
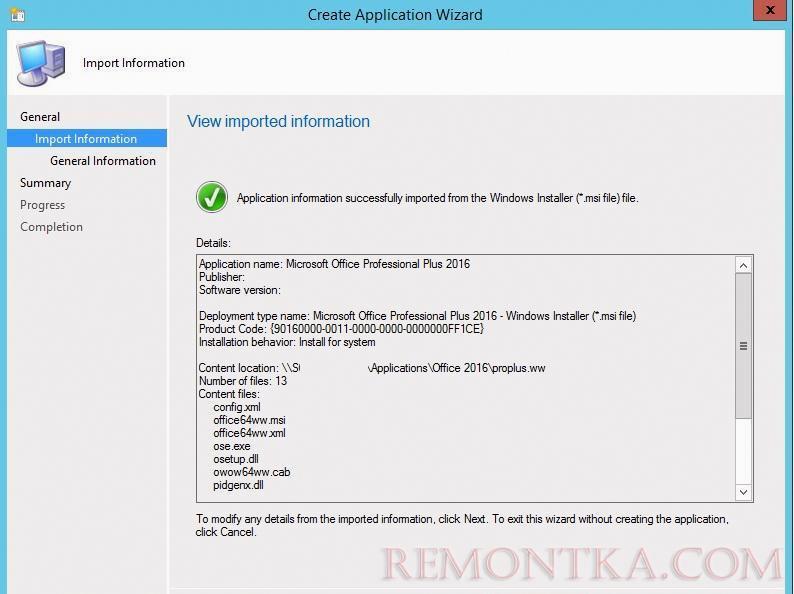 Укажем информацию о приложении. Строку установки оставим пока без изменнеий (по умолчанию, msiexec /i “proplusww.msi” /q ). В пункте Install behavior выберем Install for system .
Укажем информацию о приложении. Строку установки оставим пока без изменнеий (по умолчанию, msiexec /i “proplusww.msi” /q ). В пункте Install behavior выберем Install for system .
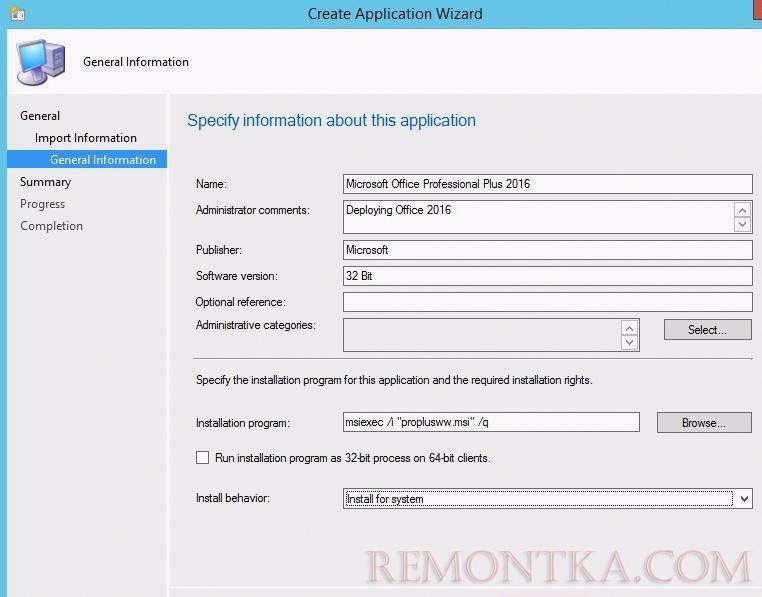 Закроем мастер создания приложения.
Закроем мастер создания приложения.
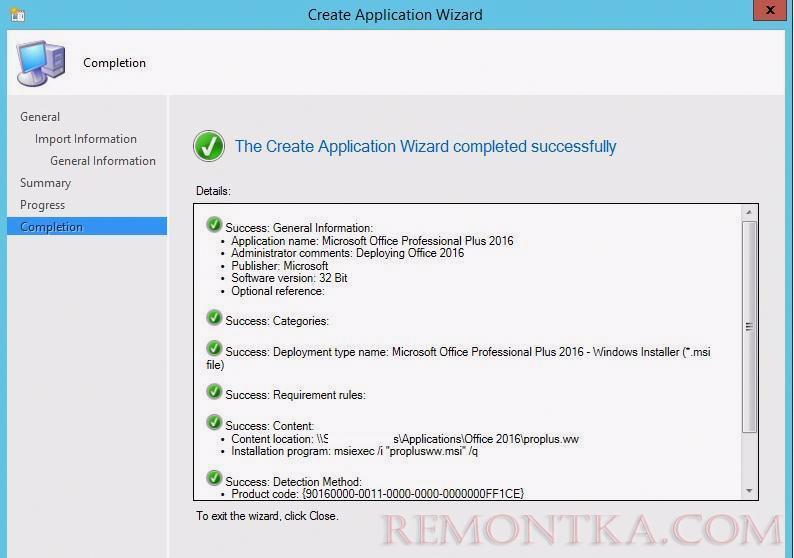 Откроем свойства созданного приложения, на вкладке Deployment Types выберите MSI файл и перейдите в режим редактирования ( Edit ). На вкладке Content укажите путь к каталогу с дистрибутивом Office 2016.
Откроем свойства созданного приложения, на вкладке Deployment Types выберите MSI файл и перейдите в режим редактирования ( Edit ). На вкладке Content укажите путь к каталогу с дистрибутивом Office 2016.
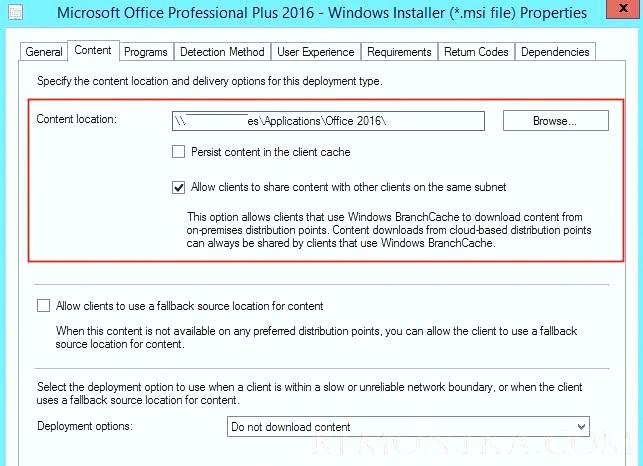 На вкладе Programs измените строку установки ( Installation Program ) на setup.exe . Сохраните изменения.
На вкладе Programs измените строку установки ( Installation Program ) на setup.exe . Сохраните изменения.
 Осталось распространить приложение на нужные Distribution Point и опубликовать программу на коллекцию с компьютерами пользователей. В мастере Deploy Software Wizard укажем действие: Action – Install, Purpose — Available
Осталось распространить приложение на нужные Distribution Point и опубликовать программу на коллекцию с компьютерами пользователей. В мастере Deploy Software Wizard укажем действие: Action – Install, Purpose — Available
На стороне пользователя через несколько минут новое приложение станет доступно в Software Center . Пользователь может в списке приложений выбрать Microsoft Office Professional Plus 2016 и запустить его установку, нажав Install Selected .
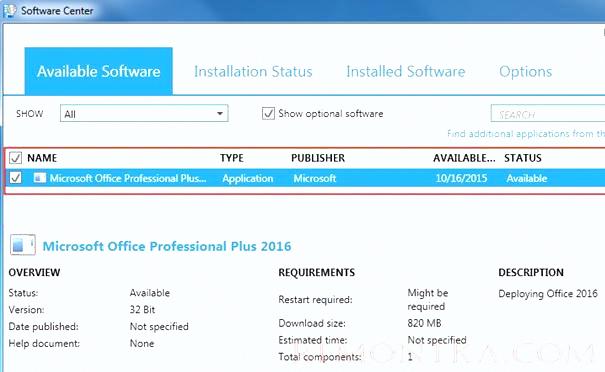 Подробный лог установки находится в файле %Windir%CCMLogsAppenforce.log . По этому файлу можно следить за статусом установки.
Подробный лог установки находится в файле %Windir%CCMLogsAppenforce.log . По этому файлу можно следить за статусом установки.
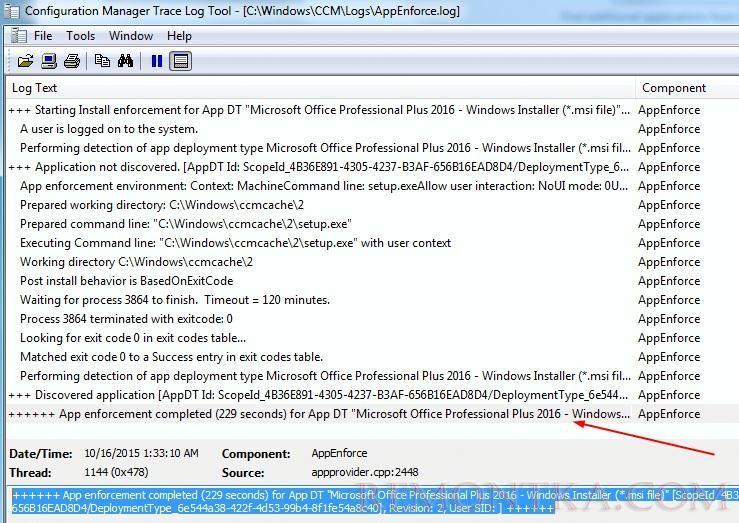 Приложение будет скачано на компьютер клиента и установлено. Как мы видим, статус установки изменился на Installed, значит Office 2016 установился корректно.
Приложение будет скачано на компьютер клиента и установлено. Как мы видим, статус установки изменился на Installed, значит Office 2016 установился корректно.
Для автоматической установки Office 2016 в тихом режиме на компьютеры определенной коллекции нужно создать отдельный Advertisement.