 Многие родители озабочены тем, что их дети имеют бесконтрольный доступ к сети Интернет. Каждый знает, что не смотря на то, что Всемирная сеть является самым большим бесплатным источником информации, в некоторых уголках этой сети можно встретить то, что было бы лучше скрыть от детских глаз. Если Вы используете Windows 8, то Вам не придется искать, где скачать или купить программу родительского контроля, так как эти функции встроены в операционную систему и позволяют Вам создавать собственные правила работы детей за компьютером.
Многие родители озабочены тем, что их дети имеют бесконтрольный доступ к сети Интернет. Каждый знает, что не смотря на то, что Всемирная сеть является самым большим бесплатным источником информации, в некоторых уголках этой сети можно встретить то, что было бы лучше скрыть от детских глаз. Если Вы используете Windows 8, то Вам не придется искать, где скачать или купить программу родительского контроля, так как эти функции встроены в операционную систему и позволяют Вам создавать собственные правила работы детей за компьютером.
Обновление 2015: родительский контроль и семейная безопасность в Windows 10 работают несколько иным образом, см. Родительский контроль в Windows 10 .
Создание учетной записи ребенка
Для того, чтобы настроить какие-либо ограничения и правила для пользователей, требуется создать отдельный аккаунт для каждого такого пользователя. Если Вам требуется создать аккаунт ребенка, выберите «Параметры» и затем перейдите в «Изменение параметров компьютера» в панели Charms (панель, которая открывается при наведении указателя мыши на правые углы монитора).
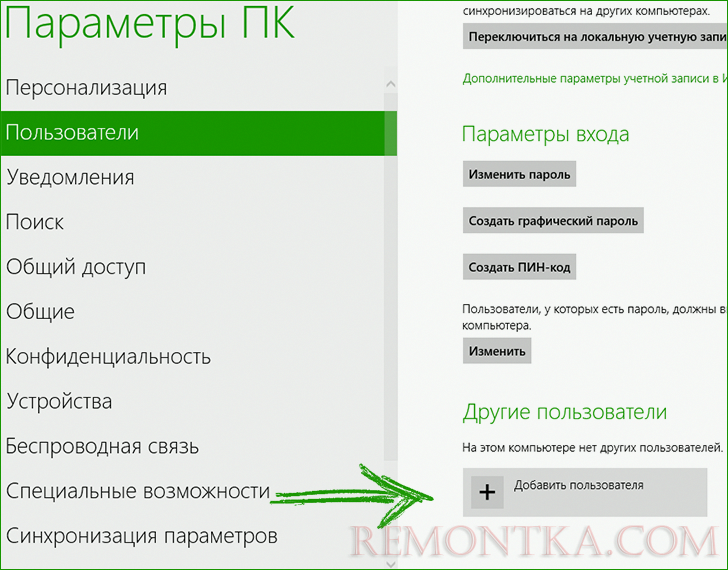
Добавление учетной записи
Выберите пункт «Пользователи» и внизу открывшегося раздела — «Добавить пользователя». Можно создать пользователя как с учетной записью Windows Live (потребуется ввод адреса электронной почты), так и локальную учетную запись.

Родительский контроль для учетной записи
На последнем этапе нужно подтвердить, что эта учетная запись создана для Вашего ребенка и для нее требуется родительский контроль. Кстати, мне, сразу после того, как я создал такую учетную запись во время написания этой инструкции, пришло письмо от Microsoft, сообщающее о том, что они могут предложить для того, чтобы уберечь детей от вредного контента в рамках родительского контроля в Windows 8:
- Вы сможете отслеживать активность детей, а именно получать отчеты о посещенных сайтах и времени, проведенном за компьютером.
- Гибко настраивать списки разрешенных и запрещенных сайтов в Интернете.
- Устанавливать правила, касающиеся времени, проводимого ребенком за компьютером.
Настройка параметров родительского контроля

Настройка разрешений для учетной записи
После того, как Вы создали учетную запись Вашего ребенка, зайдите в Панель управление и там выберите пункт «Семейная безопасность», после чего в открывшемся окне, выберите только что созданную учетную запись. Вы увидите все настройки родительского контроля, которые возможно применить к данной учетной записи.
Веб-фильтр

Контроль доступа к сайтам
Веб-фильтр позволяет настроить просмотр сайтов в интернете для учетной записи ребенка: можно создать списки как разрешенных, так и запрещенных сайтов. Также можно положиться на автоматическое ограничение взрослого контента системой. Также имеется возможность запретить загрузку любых файлов из Интернета.
Ограничения по времени
Следующая возможность, которую предоставляет родительский контроль в Windows 8 — ограничение использования компьютера по времени: имеется возможность указать продолжительность работы за компьютером в рабочие и выходные дни, а также отметить временные промежутки, когда компьютер нельзя использовать вообще (Запретное время)
Ограничения на игры, приложения, магазин Windows
Кроме уже рассмотренных функций, родительский контроль позволяет ограничить возможность запуска приложений и игр из Магазина Windows 8 — по категориям, возрасту, оценке других пользователей. Также можно установить ограничения на определенные, уже установленные игры.
То же самое касается обычных приложений Windows — можно выбрать те программы на компьютере, которые Ваш ребенок сможет запускать. Например, если Вы не очень хотите, чтобы он попортил документ в Вашей сложной взрослой рабочей программе, Вы можете запретить ее запуск для учетной записи ребенка.
UPD: сегодня, спустя неделю после того, как я создавал учетную запись для того, чтобы написать данную статью, мне на почту пришел отчет по действиям виртуального сына, что очень удобно, на мой взгляд.

Подводя итог, можно сказать, что функции родительского контроля, входящие в состав Windows 8 достаточно хорошо справляются с поставленными задачами и имеют достаточно широкий набор функций. В предыдущих версиях Windows для того, чтобы ограничить доступ к определенным сайтам, запретить запуск программ или установить время работы с помощью одного инструмента Вам, скорее всего, пришлось бы обращаться к платному стороннему продукту. Здесь же он, можно сказать бесплатно, встроен в операционную систему.