 Осенью 2012 года популярнейшая в мире операционная система Microsoft Windows впервые за 15 лет претерпела действительно серьезные внешние изменения: вместо впервые появившегося еще в Windows 95 меню «Пуск» и рабочего стола, каким мы его знаем, компания представила совершенно иную концепцию. И, как оказалось, определенное количество пользователей, привыкшие к работе в предыдущих версиях ОС Windows, оказались в некотором замешательстве при попытке найти доступ к различным функциям операционной системы.
Осенью 2012 года популярнейшая в мире операционная система Microsoft Windows впервые за 15 лет претерпела действительно серьезные внешние изменения: вместо впервые появившегося еще в Windows 95 меню «Пуск» и рабочего стола, каким мы его знаем, компания представила совершенно иную концепцию. И, как оказалось, определенное количество пользователей, привыкшие к работе в предыдущих версиях ОС Windows, оказались в некотором замешательстве при попытке найти доступ к различным функциям операционной системы.
В то время, как некоторые из новых элементов Microsoft Windows 8 кажутся интуитивно понятными (например, магазин и плитки приложений на начальном экране), ряд других, таких как восстановление системы или некоторые стандартные элементы панели управления найти оказывается нелегко. Доходит до того, что некоторые пользователи, впервые купив компьютер с предустановленной системой Windows 8 попросту не знают, как выключить его.
Для всех этих пользователей и для остальных, кто хотел бы быстро и без хлопот найти все хорошо упрятанные старые функции Windows, а также подробно узнать о новых возможностях операционной системы и их использовании, я и решил написать этот текст. Прямо сейчас, когда я это набираю, меня не оставляет надежда, что это будет не просто текст, а материал, который можно будет скомпоновать в книгу. Посмотрим, ведь это первый раз, когда я берусь за что-то столь объемное.
см. также: Все материалы по Windows 8
Включение и выключение, вход и выход из системы
После того, как компьютер с установленной операционной системой Windows 8 будет впервые включен, а также тогда, когда ПК будет выведен из режима сна, Вы увидите «Экран блокировки», который будет выглядеть примерно следующим образом:

Экран блокировки Windows 8 (нажмите, чтобы увеличить)
На этом экране отображается время, дата, информация о подключении и пропущенных событиях (таких как непрочитанные сообщения электронной почты). Если нажать пробел или Enter на клавиатуре, щелкнуть мышью или же нажать пальцем по сенсорному экрану компьютера, Вы либо сразу войдете в систему, либо, если на компьютере несколько аккаунтов пользователей или для входа требуется ввод пароля, увидите предложение выбрать учетную запись, под которой требуется войти, а после этого ввести пароль, если это требуется настройками системы.
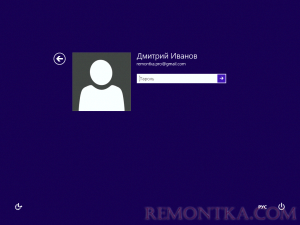
Вход в Windows 8 (нажмите, чтобы увеличить)
Выход из системы, а также другие операции, такие как выключение, сон и перезагрузка компьютера находятся в непривычных местах, если сравнивать с Windows 7. Чтобы выйти из системы, на начальном экране (если Вы находитесь не на нем — нажмите кнопку Windows) нужно нажать по имени пользователя справа вверху, в результате чего появится меню, предлагающее выйти из системы , блокировать компьютер или сменить аватар пользователя.

Блокировка и выход (нажмите, чтобы увеличить)
Блокировка компьютера подразумевает под собой включение экрана блокировки и необходимость ввода пароля для продолжения работы (если пароль был установлен для пользователя, в противном случае войти можно будет и без него). При этом, все запущенные ранее приложения не закрываются и продолжают работать.
Выход из системы означает прекращение работы всех программ текущего пользователя и выход из системы. При этом также отображается экран блокировки Windows 8. Если Вы работаете над важными документами или выполняете другую работу, результаты которой необходимо сохранить, сделайте это перед выходом из системы.

Выключение Windows 8 (нажмите, чтобы увеличить)
Для того, чтобы выключить , перезагрузить или усыпить компьютер, Вам потребуется нововведение Windows 8 — панель Charms . Для доступа к этой панели и операций с питанием компьютера, переведите указатель мыши к одному из правых углов экрана и нажмите на панели нижний значок «Параметры», затем — на появившуюся иконку «Выключение». Вам будет предложено перевести компьютер в Спящий режим , Выключить его или Перезагрузить .
Использование начального экрана
Начальным экраном в Windows 8 называется то, что Вы видите сразу после загрузки компьютера. На этом экране присутствует надпись «Пуск», имя пользователя, работающего за компьютером и плитки приложений Windows 8 Metro.

Начальный экран Windows 8
Как можно увидеть, начальный экран не имеет ничего общего с рабочим столом предыдущих версий операционной системы Windows. По сути, «Рабочий стол» в Windows 8 представлен как отдельное приложение. При этом, в новой версии существует разделение программ: старые программы, к которым Вы привыкли, будут запускаться на рабочем столе, как и прежде. Новые приложения, специально разработанные для интерфейса Windows 8, представляют собой несколько иной вид программного обеспечения и будут запускаться с начального экрана в полноэкранном или же «прилепленном» виде, о чем поговорим позднее.
Как запустить и закрыть программу Windows 8
Итак, что нам делать на начальном экране? Запускать приложения, некоторые из которых, такие как Почта, Календарь, Рабочий стол, Новости, Internet Explorer входят в состав Windows 8. Для того, чтобы запустить какое-либо приложение Windows 8 , просто щелкните по его плитке мышью. Как правило, при запуске, приложения Windows 8 открываются на весь экран. При этом, Вы не увидите привычного «крестика» для того, чтобы закрыть приложение.

Один из способов закрыть приложение Windows 8
Вернуться на начальный экран Вы всегда можете, нажав кнопку Windows на клавиатуре. Также можно «схватить» окно приложения за его верхнюю кромку посередине мышью и перетащить в нижнюю часть экрана. Таким образом, Вы закроете приложение . Еще один способ закрыть открытое приложение Windows 8 — провести указатель мыши к левому верхнему углу экрана, в результате чего откроется список запущенных приложений. Если вы кликните правой кнопкой мыши по миниатюре любого из них и выберите в контекстном меню «Закрыть», то приложение закроется.
Рабочий стол Windows 8
Рабочий стол, как уже было сказано, представлен в виде отдельного приложения Windows 8 Metro. Для его запуска достаточно нажать соответствующую плитку на начальном экране, в результате Вы увидите привычную картину — обои рабочего стола, «Корзина» и панель задач.

Рабочий стол Windows 8
Самое большое отличие рабочего стола, или, скорее, панели задач в Windows 8 — отсутствие кнопки пуск. По умолчанию на ней расположены только значки для вызова программы «Проводник» и запуска браузера «Internet Explorer». Это одно из самых противоречивых новшеств в новой операционной системе и многие пользователи предпочитают использовать стороннее программное обеспечение для того, чтобы вернуть кнопку Пуск в Windows 8.
Напомню: для того, чтобы вернуться на начальный экран Вы всегда можете воспользоваться клавишей Windows на клавиатуре, а также «горячим углом» слева внизу.