 Многим известна программа для восстановления данных с жесткого диска, флешек, карт памяти и других накопителей — R-Studio, являющаяся платной и больше подходящая для профессионального использования. Однако, у этого же разработчика есть бесплатный (с некоторыми, для многих — серьезными, оговорками) продукт — R-Undelete, использующий те же алгоритмы, что и R-Studio, однако куда более простой для начинающих пользователей.
Многим известна программа для восстановления данных с жесткого диска, флешек, карт памяти и других накопителей — R-Studio, являющаяся платной и больше подходящая для профессионального использования. Однако, у этого же разработчика есть бесплатный (с некоторыми, для многих — серьезными, оговорками) продукт — R-Undelete, использующий те же алгоритмы, что и R-Studio, однако куда более простой для начинающих пользователей.
В этом кратком обзоре — о том, как восстановить данные с помощью R-Undelete (совместима с Windows 10, 8 и Windows 7) с пошаговым описанием процесса и примером результатов восстановления, об ограничениях R-Undelete Home и о возможных применениях этой программы. Также может пригодиться: Лучшие бесплатные программы для восстановления данных .
Важное примечание: при восстановлении файлов (удаленных, потерянных в результате форматирования или по иным причинам) никогда в процессе восстановления не сохраняйте их на ту же флешку, диск или другой накопитель, с которого производится процесс восстановления (именно в процессе восстановления, а также в дальнейшем — если вы планируете повторить попытку восстановления данных с помощью других программ с этого же накопителя). Подробнее: Про восстановление данных для начинающих .
Как пользоваться R-Undelete для восстановления файлов с флешки, карты памяти или жесткого диска
Обновление: вышла новая версия R-Undelete Home с некоторыми особенностями работы, подробно в новом обзоре: Восстановление данных в бесплатной программе R-Undelete Home .
Установка R-Undelete Home не представляет особой сложности, за исключением одного момента, который в теории может вызывать вопросы: в процессе один из диалогов предложит выбрать режим установки — «установить программу» или «создать портативную версию на съемный носитель».
Вторая опция предназначена для случаев, когда файлы, которые требуется восстановить, находились на системном разделе диска. Сделано это для того, чтобы записываемые при установке данные самой программы R-Undelete (которая при первом варианте выбора будет установлена на системный диск) не повредили доступные к восстановлению файлы.
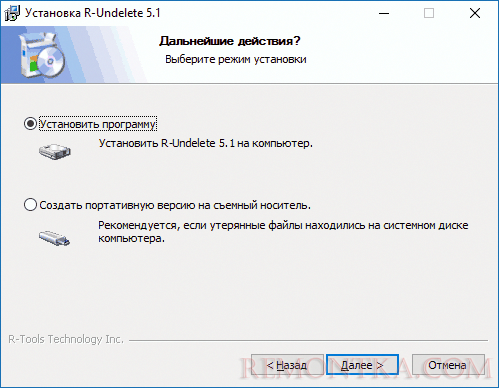
После установки и запуска программы, этапы восстановления данных в общем случае состоят из следующих шагов:
- В главном окне мастера восстановления выберите диск — флешку, жесткий диск, карту памяти (если данные потеряны в результате форматирования) или раздел (если форматирование не производились и важные файлы были просто удалены) и нажмите «Далее». Примечание: по правому клику по диску в программе можно создать его полный образ и в дальнейшем работать не с физическим накопителем, а с его образом.

- В следующем окне, если восстановление с помощью программы на текущем накопителе производится в первый раз, выберите «Углубленный поиск утраченных файлов». Если ранее производился поиск файлов и вы сохранили результаты поиска, то можно «Открыть файл информации о сканировании» и использовать его для восстановления.
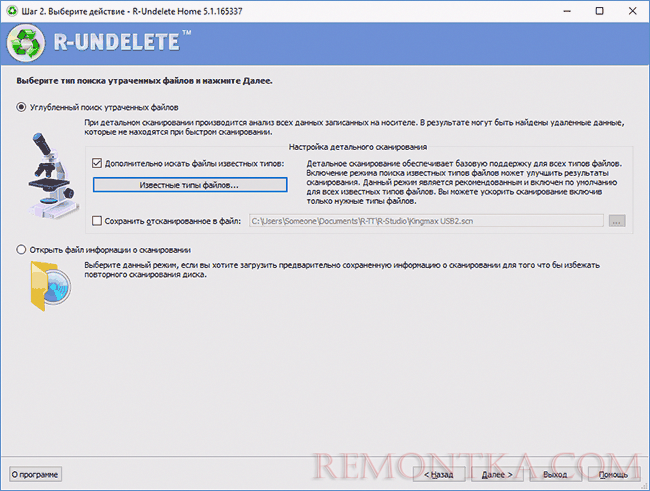
- При необходимости вы можете отметить пункт «Дополнительно искать файлы известных типов» и задать те типы и расширения файлов (например, фото, документы, видео), которые требуется найти. При выборе типа файлов отметка в виде галочки означает, что выбраны все документы данного типа, в виде «квадратика» — то, что они были выбраны лишь частично (будьте внимательны, поскольку по умолчанию некоторые важные типы файлов в данном случае не отмечены, например, документы docx).
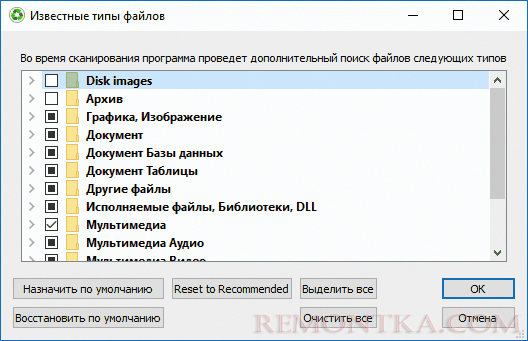
- После нажатия кнопки «Далее» начнется сканирование накопителя и поиск удаленных и иным образом потерянных данных.

- По завершении процесса и нажатии кнопке «Далее» вы увидите список (отсортированный по типам) файлов, которые удалось найти на накопителе. По двойному клику мышью на файле вы можете выполнить его предварительный просмотр, чтобы убедиться в том, что это то, что нужно (это может потребоваться, поскольку, например, при восстановлении после форматирования, имена файлов не сохраняются и имеют вид даты создания).

- Для восстановления файлов, отметьте их (можно отмечать конкретные файлы или же целиком отдельные типы файлов или их расширения и нажмите «Далее».
- В следующем окне укажите папку для сохранения файлов и нажмите «Восстановление».

- Далее при использовании бесплатной R-Undelete Home и наличии в восстанавливаемых файлах экземпляров размером более 256 Кб вас поприветствует сообщение о том, что файлы большего размера восстановить не получится без регистрации и покупки. Если на текущий момент времени этого делать не планируется, нажмите «Больше не показывать это сообщение» и нажмите «Пропустить».

- По завершении процесса восстановления вы можете просмотреть, что из потерянных данных удалось восстановить, зайдя в папку, указанную на шаге 7.
На этом процесс восстановления завершен. Теперь — немного о моих результатах восстановления.
Для эксперимента на флешку в файловой системе FAT32 были скопированы файлы статей (документы Word) с данного сайта и скриншоты к ним (файлы по размеру не превышали 256 Кб каждый, т.е. не попадали под ограничения бесплатной R-Undelete Home). После этого флешка была отформатирована в файловую систему NTFS, а затем была произведена попытка восстановить бывшие ранее на накопителе данные. Случай не слишком сложный, но распространенный и далеко не все бесплатные программы с такой задачей справляются.
В результате были полностью восстановлены документы и файлы изображений, каких-либо повреждений не оказалось (хотя, если бы на флешку после форматирования что-то записывалось, скорее всего это было бы не так). Также были обнаружены ранее (до эксперимента) находившееся на флешке два файла видео (и множество других файлов, от присутствующего когда-то на USB дистрибутива Windows 10), предпросмотр для них работал, но восстановление произвести нельзя до покупки, в силу ограничений бесплатной версии.

Как итог: программа справляется с задачей, однако ограничение бесплатной версии в 256 Кб на файл не позволит восстановить, к примеру, фотографии с карты памяти фотоаппарата или телефона (будет лишь возможность просмотреть их в сниженном качестве и при необходимости приобрести лицензию для восстановления уже без ограничений). Тем не менее, для восстановления многих, преимущественно текстовых, документов такое ограничение может не оказаться преградой. Еще одно важное преимущество — очень простое использование и понятный ход восстановления для начинающего пользователя.
Скачать R-Undelete Home можно бесплатно с официального сайта https://www.r-undelete.com/ru/
Среди полностью бесплатных программ для восстановления данных, показывающих в аналогичных экспериментах схожий результат, но не имеющих ограничений по размеру файлов, можно порекомендовать:
Также может оказаться полезным: Лучшие программы для восстановления данных (платные и бесплатные).