 Работая в Windows, будь то XP, 7, 8 или Windows 10, со временем вы можете заметить, что место на жестком диске куда-то исчезает: сегодня его стало на гигабайт меньше, завтра — испарилось еще два гигабайта.
Работая в Windows, будь то XP, 7, 8 или Windows 10, со временем вы можете заметить, что место на жестком диске куда-то исчезает: сегодня его стало на гигабайт меньше, завтра — испарилось еще два гигабайта.
Резонный вопрос — куда девается свободное место на диске и почему. Сразу скажу, что обычно это не вызвано вирусами или вредоносными программами. В большинстве случаев, за пропавшее место в ответе сама операционная система, но есть и другие варианты. Об этом и пойдет речь в статье. Также настоятельно рекомендую к изучению материал: Как очистить диск в Windows . Еще одна полезная инструкция: Как узнать, чем занято место на диске .
Главная причина исчезновения свободного места на диске — системные функции Windows
Одна из основных причин медленного уменьшения количества места на жестком диске — работа системных функций ОС, а именно:
- Запись точек восстановления при установке программ, драйверов и других изменениях, для возможности последующего возврата к предыдущему состоянию.
- Запись изменений при обновлении Windows.
- Дополнительно сюда можно отнести файл подкачки Windows pagefile.sys и файл hiberfil.sys, также занимающие свои гигабайты на вашем винчестере и являющиеся системными.
Точки восстановления в Windows
По умолчанию, Windows выделяет на жестком диске определенное количество места для записи изменений, производимых на компьютере во время установки различных программ и других действиях. По мере записи новых изменений, вы можете заметить, что пропадает место на диске.
Настроить параметры для точек восстановления вы можете следующим образом:
- Зайдите в Панель управления Windows, выберите пункт «Система», а затем — «Защита».
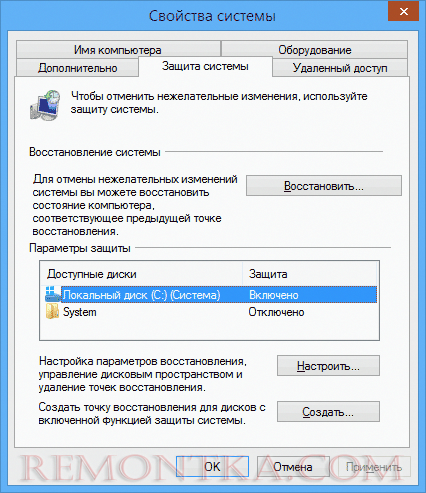
- Выберите жесткий диск, для которого следует настроить параметры и нажмите кнопку «Настроить».

- В появившемся окне вы можете включить или отключить сохранение точек восстановления, а также установить максимальное место, выделенное для хранения этих данных.
Я не стану советовать, стоит ли отключать данную функцию: да, большинство из пользователей ей не пользуются, однако, при сегодняшних объемах жестких дисков, не уверен, что отключение защиты в значительной степени расширит ваши возможности хранения данных, а вот пригодиться все-таки может.
В любой момент вы можете удалить все точки восстановления с помощью соответствующего пункта настроек защиты системы.
Папка WinSxS
Сюда же можно отнести сохраняемые данные об обновлениях в папке WinSxS, которые также могут занимать значительное количество места на винчестере — то есть место пропадает при каждом обновлении ОС. О том, как очистить эту папку я подробно написал в статье Очистка папки WinSxS в Windows 7 и Windows 8 . ( внимание: не очищайте эту папку в Windows 10, она содержит важные данные для восстановления системы в случае неполадок).
Файл подкачки и файл hiberfil.sys
Еще два файла, занимающие гигабайты на жестком диске — это файл подкачки pagefile.sys и файл гибернации hibefil.sys. При этом, что касается гибернации, в Windows 8 и Windows 10 вы можете ее даже никогда не использовать и все равно на жестком диске будет файл, размер которого будет равняться размеру оперативной памяти компьютера. Очень подробно на тему: Файл подкачки Windows .
Настроить размер файла подкачки вы можете там же: Панель управления — Система, после чего следует открыть вкладку «Дополнительно» и нажать кнопку «Параметры» в разделе «Быстродействие».

Затем перейдите к вкладке «Дополнительно». Как раз тут вы и можете изменять параметры для размера файла подкачки на дисках. Стоит ли это делать? Я считаю, что нет и рекомендую оставить автоматическое определение его размера. Однако, в Интернете вы можете найти альтернативные мнения на этот счет.

Что касается файла гибернации, то подробно о том, что это и как убрать его с диска можно прочитать в статье Как удалить файл hiberfil.sys
Другие возможные причины проблемы
Если перечисленные пункты не помогли вам определить, куда пропадает место на жестком диске и вернуть его, вот еще некоторые возможные и распространенные причины.
Временные файлы
Большинство программ при работе создают временные файлы. Но не всегда их удаляют, соответственно те накапливаются.
Дополнительно к этому, возможны и другие сценарии:
- Вы устанавливаете программу, загруженную в архиве, не распаковав ее предварительно в отдельную папку, а прямо из окна архиватора и в процессе закрываете архиватор. Результат — появились временные файлы, размер которых равен размеру распакованного дистрибутива программы и автоматически они удалены не будут.
- Вы работаете в Photoshop или монтируете видео в программе, которая создает собственный файл подкачки и происходит сбой (синий экран, зависание) или отключение питания. Результат — временный файл, с очень внушительным размером, о котором вы не знаете и который так же не удаляется автоматически.
Для удаления временных файлов вы можете воспользоваться системной утилитой «Очистка диска», входящей в состав Windows, но она удалит далеко не все такие файлы. Для запуска очистки диска, в Windows 7 введите «Очистка диска» в окно поиска меню «Пуск», а в Windows 8 сделайте то же самое в поиске на начальном экране.

Куда лучший способ — использовать специальную утилиту для этих целей, например, бесплатную CCleaner. Может прочитать о ней в статье Использование CCleaner с пользой . Также может пригодиться: Лучшие программы для очистки компьютера .
Неправильное удаление программ, захламление компьютера своими силами
Ну и наконец тоже весьма распространенная причина того, что места на жестком диске все меньше и меньше: пользователь сам делает все для этого.
Следует не забывать, что удалять программы следует правильно, как минимум, с помощью пункта «Программы и компоненты» в панели управления Windows. Не следует также «копить» фильмы, которые не будете смотреть, игры, в которые не будете играть и прочее на компьютере.
На самом деле, по последнему пункту можно написать отдельную статью, которая будет даже объемнее этой: пожалуй, оставлю это на следующий раз.