 | Скачать WinSCP с официального сайта (бесплатная русская версия) |
Описание
WinSCP — это файловый менеджер для работы по протоколам SFTP (используется SSH ), SCP, FTP , WebDAV. Удобно использовать для передачи данных на компьютеры с Linux и облачные сервисы. WinSCP работает по безопасным протоколам, включающим шифрование данных.
Установка WinSCP
Переходим по ссылке выше и скачиваем установщик или портативную версию программы:
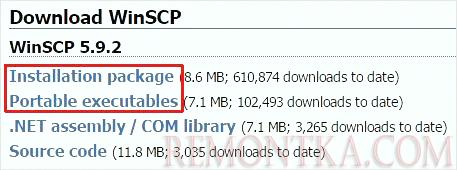
Если была скачана версия Portable, достаточно распаковать архив.
Если скачана версия для установки, запускаем файл — принимаем лицензионное соглашение и нажимаем Далее , оставляя все настройки по умолчанию. В конце нажимаем Установить и дожидаемся окончания процесса инсталляции. После оставляем галочку «Запустить WinSCP» и нажимем кнопку Готово .
Как пользоваться
Подключение
Работать с программой не сложно. После ее запуска выскочит окно «Вход». Вводим данные для подключения к компьютеру с Linux:
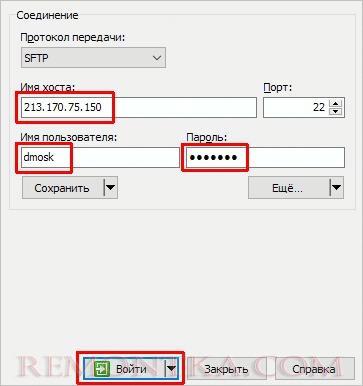
И нажимаем Войти . Если система предложит принять сертификат, соглашаемся нажав Да .
В правой части окна программы появится список папок и файлов на удаленном компьютере, слева — папки на локальном компьютере:

Чтобы передать данные, выделяем курсором любой файл или папку и нажимаем клавишу F5 . В появившемся окне нажимаем OK — данные будут скопированы в противоположное окно.
Полезные настройки
С настройками по умолчанию программа работает полноценно, но для удобства использвоания можно сделать нижеописанное.
Запускаем программу — в открывшемся окне «Вход» снизу вликаем по Инструменты — Настройки:

1. Язык
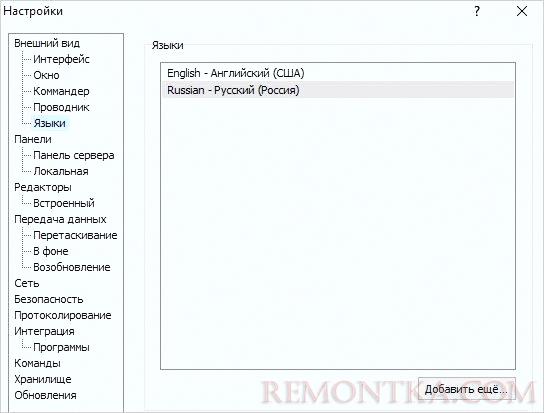
Переходим в раздел Языки и выбираем нужный. При необходимости, добавляем новый. После программу нужно перезапустить.
* Если программа запускается на английском, для запуска настроек нажимаем по Tools — Preferences — в открывшемся окне переходим в Languages — выбираем нужный или добавляем, нажав Get more .
2. Скрытые файлы
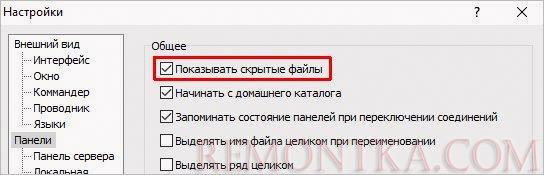
По умолчанию, программа не показывает скрытые файлы на удаленных серверах. Это не совсем удобно. Переходим в раздел Панели и ставим галочку Показывать скрытые файлы .
3. Редактор
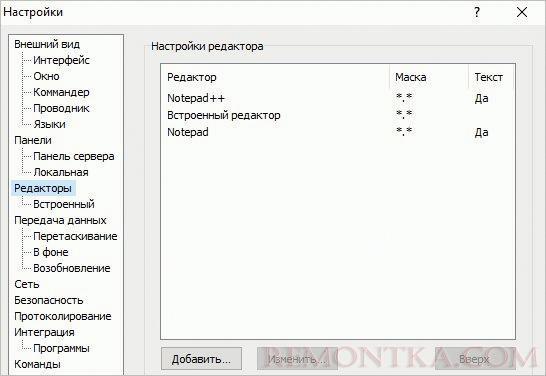
Если мы привыкли использовать свой редактор, например, Notepad++, переходим в раздел Редакторы — нажимаем Добавить — прописываем путь до нужной программы — OK — переставляем наш редактор на самый верх.
4. Безопасность

Если мы хотим сохранять пароли для подключения к серверам, хорошей идеей будет поставить общий мастер-пароль. Для этого переходим в раздел Безопасность — ставим галочку Использовать мастер-пароль — в открывшемся окне дважды вводим пароль, который хотим использовать — также можно поставить галочку Помнить пароль в течении сессии , чтобы программа нам не надоедала — OK.
5. Обновления и статистика
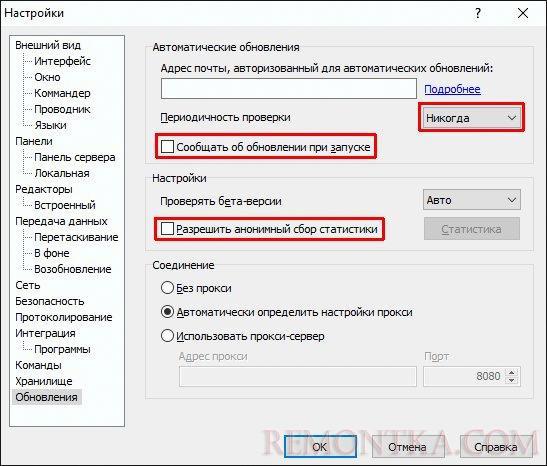
Чтобы при запуске программа не надоедала предупреждениями о доступности новых обновлений, переходим в раздел Обновления — переводим «Периодичность проверки» в положение Никогда — снимаем галочку Сообщать об обновлении при запуске .
Если нет желания отправлять статистику, снимаем галочку Разрешить анонимный сбор статистики .