Discord – это бесплатный голосовой чат для онлайн-общения во время игры, аналог TeamSpeak и RC. На данный момент программа имеет 10 миллионную аудиторию и переведена на более чем 20 языков мира. Одной из самых частых проблем в данной программе является некорректная работа микрофона. Я расскажу об основных причинах возникновения данной неполадки и подробно опишу способы ее устранения.
Причины появления неполадки с микрофоном
Если в голосовом чате Discord не работает микрофон, тому могут предшествовать следующие причины:
- поломка звукового устройства,
- неправильное подключение,
- неполадки в материнской плате или звуковой карте,
- отсутствие драйверов или их некорректная установка,
- ошибки в момент настройки приложения,
- конфликт оборудования,
- отсутствие доступа к микрофону,
- механическая поломка.
Способы решения проблемы
В зависимости от корня проблемы можно подобрать различные способы ее решения. Но если причина появления неполадки неизвестна пользователю, лучше попытаться устранить ее, следуя указанной ниже последовательности.
Проверка подключения и работы микрофона
Первое, что нужно сделать в такой ситуации – проверить, правильно ли подключен микрофон к компьютеру. Соединение должно быть произведено через разъем розового цвета, наушники через зеленый разъем, а иные устройства – голубой.
Настройка Windows 10
Дальше, если все оказалось правильно подключенным, надо проверить работу оборудования в системных настройках. Для этого открываю панель со скрытыми значками в правой части панели задач, кликаю правой кнопкой мыши по иконке с изображением динамика и в контекстном меню выбираю «Открыть параметры звука».
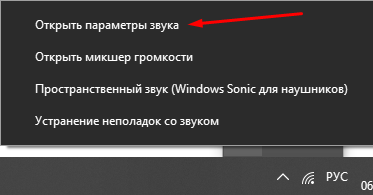
Открою параметры звукового оборудования для проверки правильности подключения и работоспособности микрофона
Откроется раздел «Звук». В категории «Система», блок «Ввод», я жму по выпадающему окну и выбираю в нем свой микрофон. При этом там же, чуть ниже, проверяю его работу – просто говорю, и в соответствующей шкале, при правильном подключении, будут отображаться колебания. Если нужное оборудование отсутствует в списке, жму по строке «Управление звуковыми устройствами».
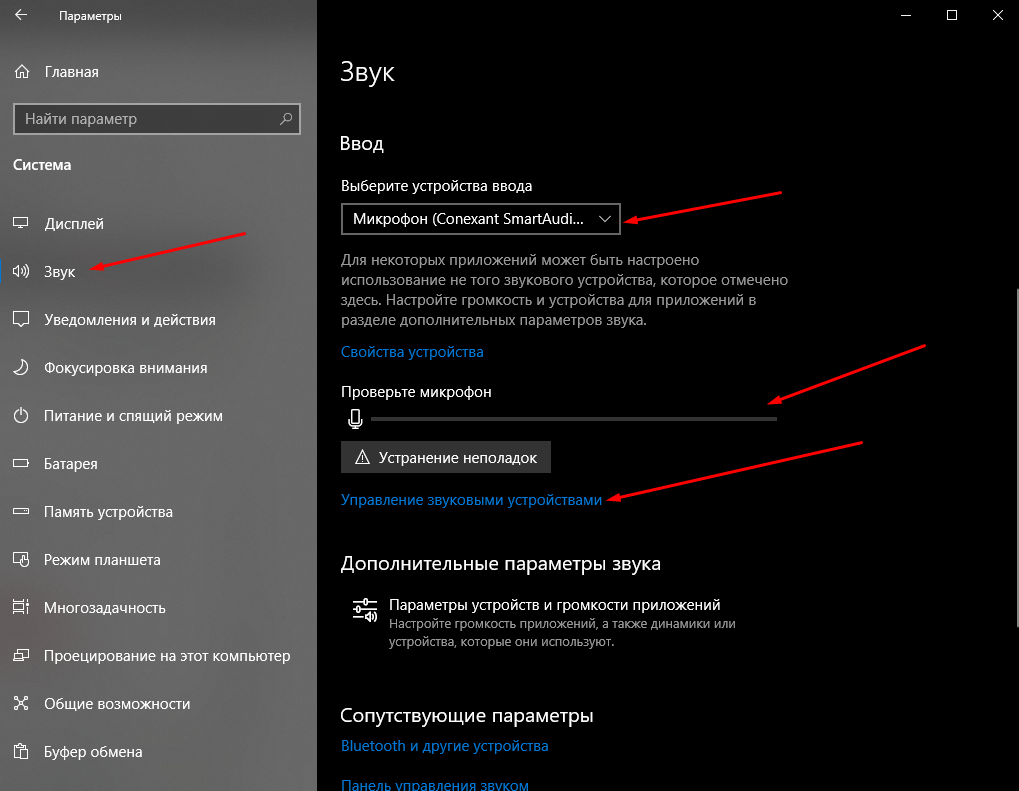
В разделе «Звук» я устанавливаю устройство ввода и проверяю, работает ли оно – шкала внизу должна начать колебаться
Убеждаюсь, что микрофон работает – в блоке «Устройства ввода» должно быть написано «Включено». После проверяю работу в приложении Discord.
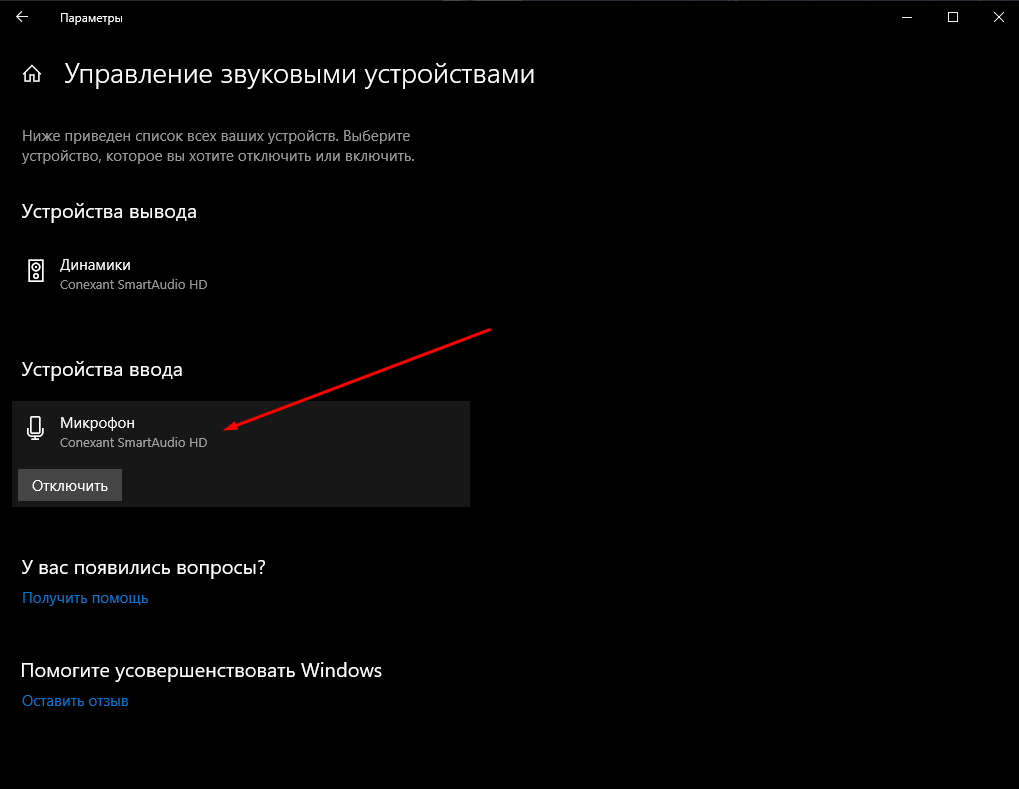
Если в указанном окне устройство отключено, активирую его. В ином случае отправляюсь искать причину неполадки в другом месте
Разрешение доступа в параметрах конфиденциальности
Не стоит забывать и о настройках конфиденциальности, ведь в них тоже довольно легко отключить микрофон – просто закрыть доступ к нему другим приложениям одним поворотом тумблера.
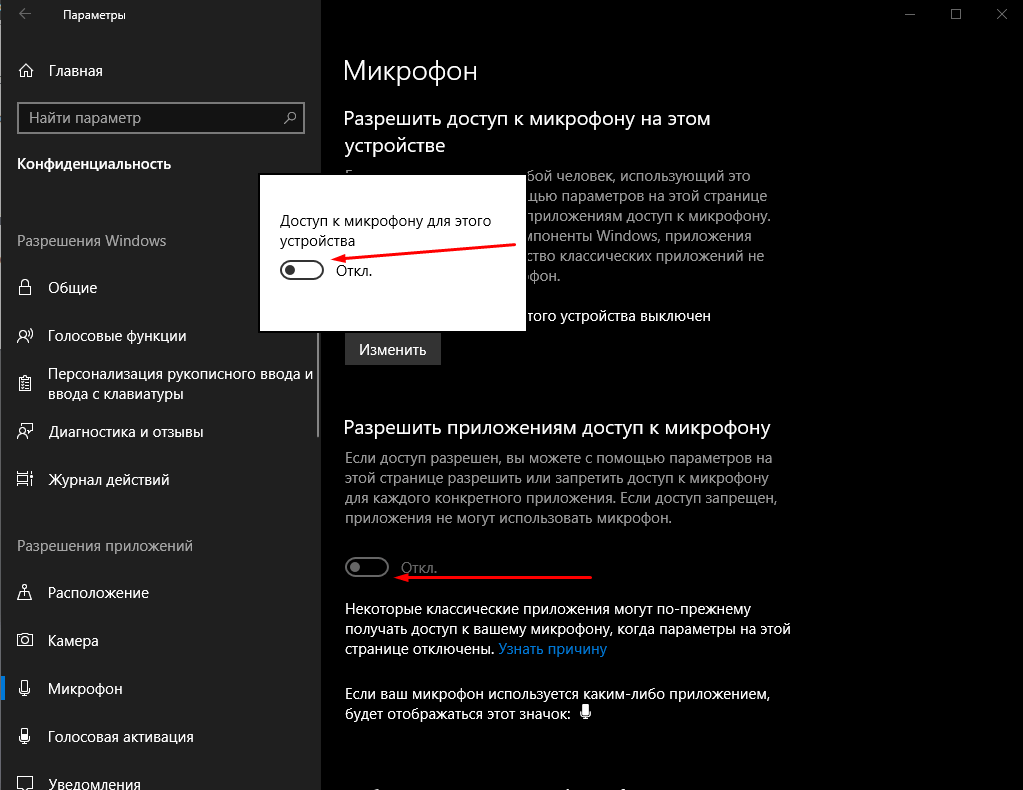
Доступ к микрофону приложениям в настройках конфиденциальности обязательно должен быть предоставлен
Изменение настроек Discord
Встречается и такое, что восстановить работу микрофона удается только после изменения некоторых настроек в приложении Discord. Возникает это из-за конфликта оборудования – изначально задается устройство «по умолчанию», которое не факт, что работает.
Чтобы исправить это, я захожу на официальный сайт голосового чата и авторизуюсь под своими данными. Смотрю в нижнюю часть экрана, там в подобных случаях иконка микрофона может быть перечеркнутой красной линией. Кликаю по ней, чтобы включить микрофон, и, если это не сработает, перехожу в настройки нажатием на иконку шестеренки.
Откроется новое окно, в левой части выбираю пункт «Голос и видео». Далее в блоке «Устройство ввода» указываю нужное мне в выпадающем меню, не Default. Иногда подобных строк несколько, и это указывает на обычную ошибку. Добавляю громкости в регуляторе, желательно выкручиваю ее на максимум, и жму на кнопку Esc для выхода и сохранения изменений. Если надо, перезагружаю приложение.
В случае, когда вышесказанное не помогает, захожу опять в этот же раздел, прокручиваю страницу вниз и жму на ссылку «Сбросить голосовые настройки».
Запуск средства диагностики и устранения неполадок
Здесь мне надо открыть средство устранения неполадок. Для начала я захожу в панель управления, можно через «Параметры» или поиск. В новом открывшемся окне выбираю элемент «Устранение неполадок».
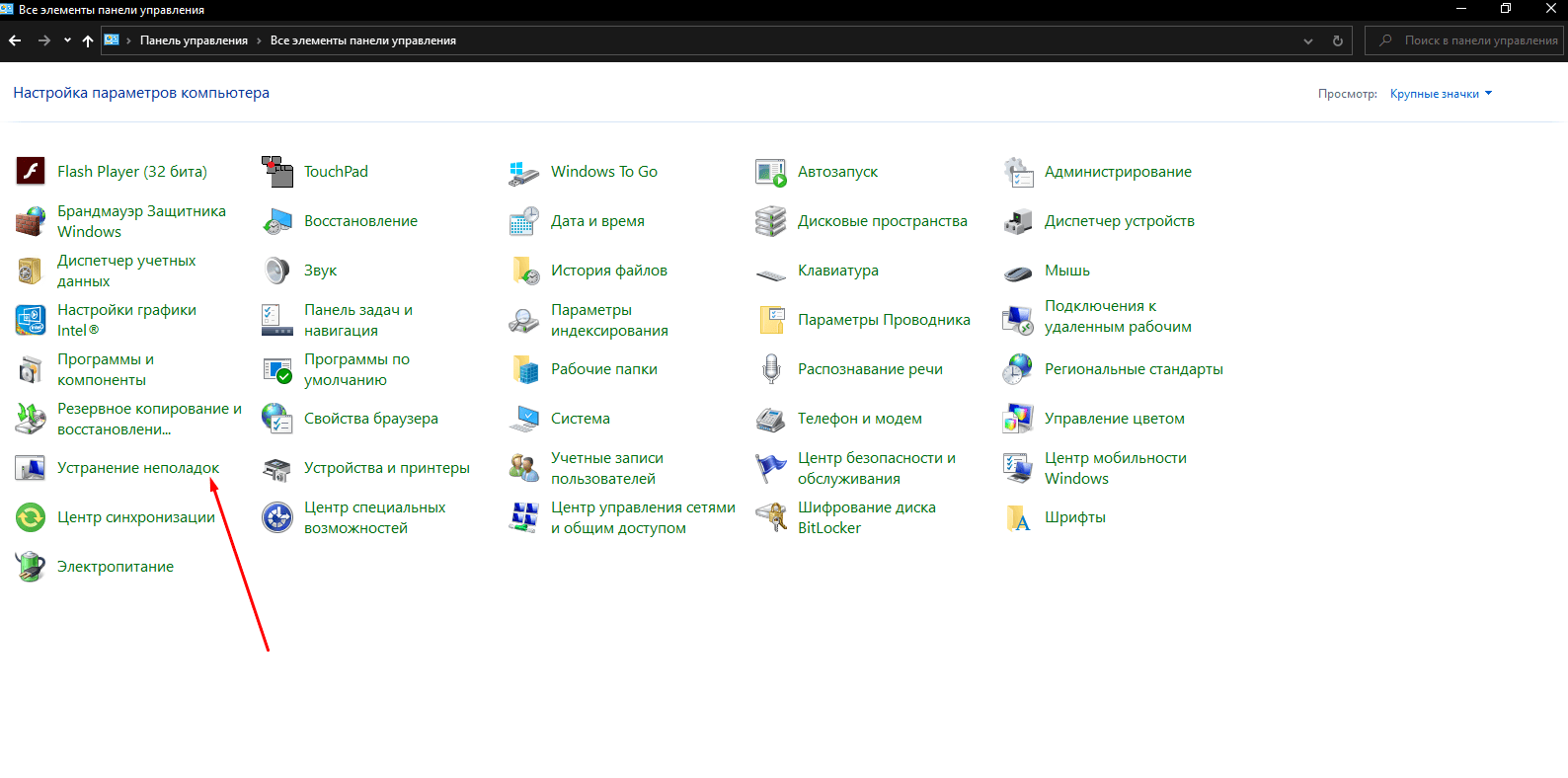
Открываю утилиту «Устранение неполадок» в панели управления
В следующем окне в категории «Оборудование и звук» жму на пункт «Устранение неполадок звукозаписи».
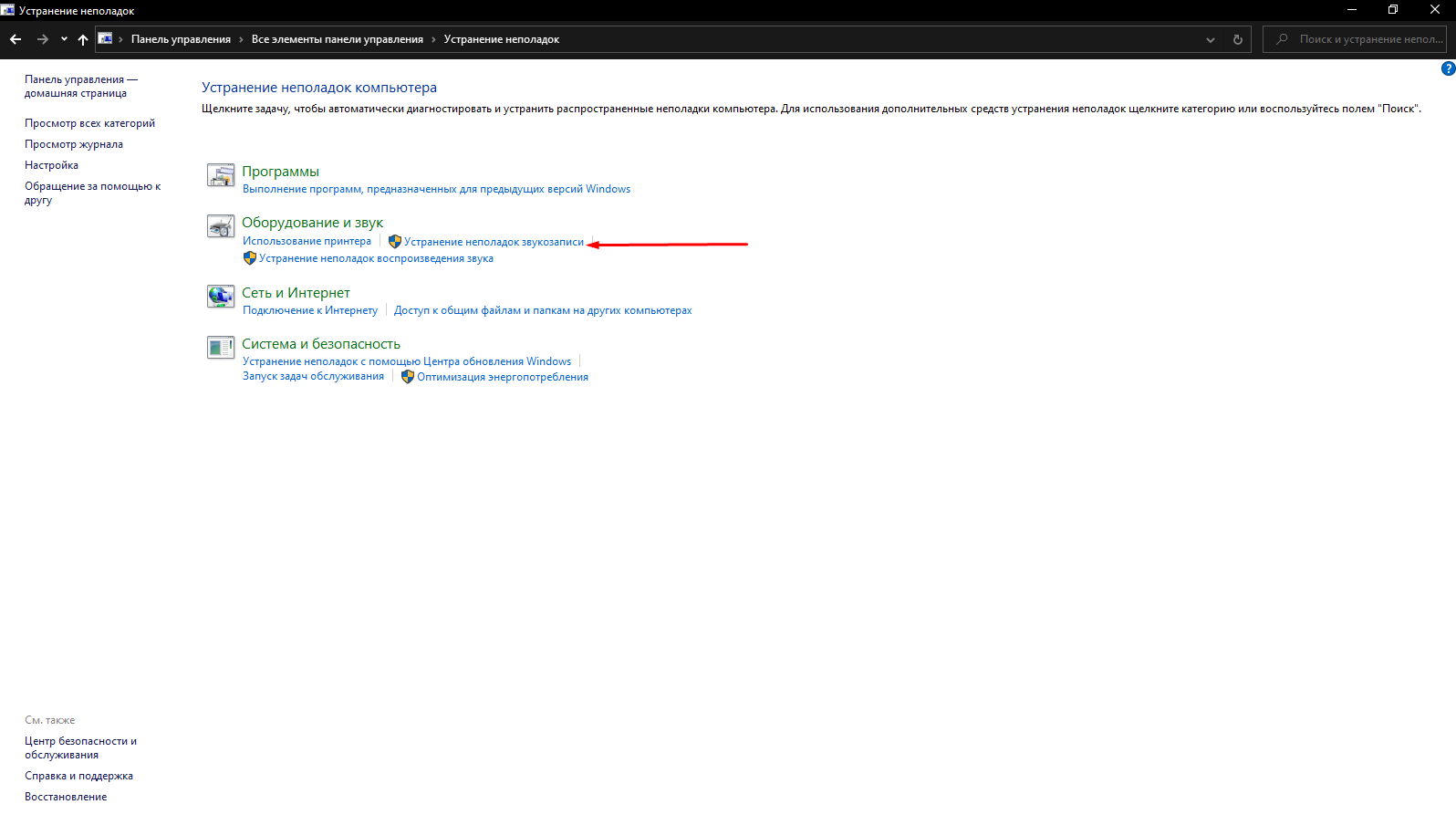
Как открыть инструмент для устранения неполадок записи звука
Откроется средство диагностики и предотвращения неполадок, мне же необходимо просто активировать его нажатием на кнопку «Далее».
Начнется сканирование оборудования, и, если в системе имеются какие-то ошибки, мешающие нормальному функционированию микрофона, средство предоставит отчет о них и предложит метод устранения.
Обновление драйверов
Проблема с драйверами тоже может стать причиной проблемы в работе микрофона. Для исправления ситуации открою «Диспетчер устройств» — жму на комбинацию клавиш Win + X и выбираю соответствующий элемент в списке. Открываю раздел «Звуковые, игровые и видеоустройства», нахожу в нем микрофон, кликаю по нему правой кнопкой мыши для вызова контекстного меню, затем нажимаю на «Обновить драйвер». После завершения загрузки обязательно перезагружаю компьютер и проверяю работу устройства.
Заключение
Все вышеуказанные способы должны помочь устранить проблему. Если нет, то рекомендую проверить работу используемого микрофона на другом компьютере или ноутбуке. Возможно, дело кроется в его механической поломке, и тут уже поможет либо его ремонт, либо замена.