История печати принтера в Windows 11 и 10 — как включить и посмотреть
 Если по какой-то причине вы хотите отслеживать историю печати на принтере или принтерах, подключенных к компьютеру с Windows, это возможно реализовать несмотря на то, что по умолчанию ведение соответствующих журналов отключено.
Если по какой-то причине вы хотите отслеживать историю печати на принтере или принтерах, подключенных к компьютеру с Windows, это возможно реализовать несмотря на то, что по умолчанию ведение соответствующих журналов отключено.
В этой инструкции подробно о включении истории печати в Windows 11/10 средствами системы и её дальнейшем просмотре, а также кратко о сторонних средствах для этих целей.
Включение ведения истории печати (отключение очистки очереди печати)
С настройками по умолчанию история напечатанных документов в Windows очищается сразу же после завершения печати соответствующих документов. Однако, это поведение можно изменить.
Если у вас установлена Windows 11, шаги будут следующими:
- Откройте «Параметры» (клавиши Win+I) — Bluetooth и устройства — Принтеры и сканеры.
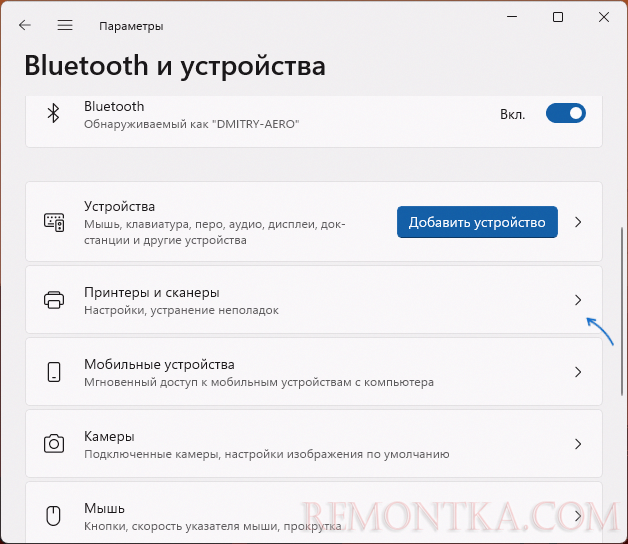
- Нажмите по принтеру, историю для которого нужно включить, после чего выберите пункт «Свойства принтера».
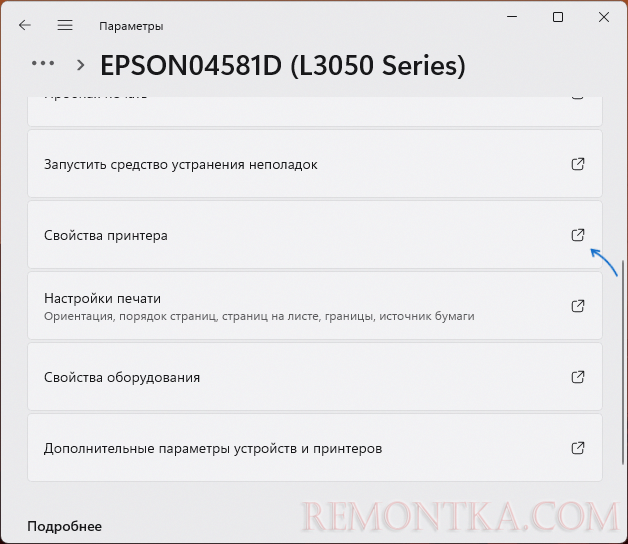
- Перейдите на вкладку «Дополнительно», отметьте пункт «Сохранять документы после печати» и сохраните сделанные изменения.
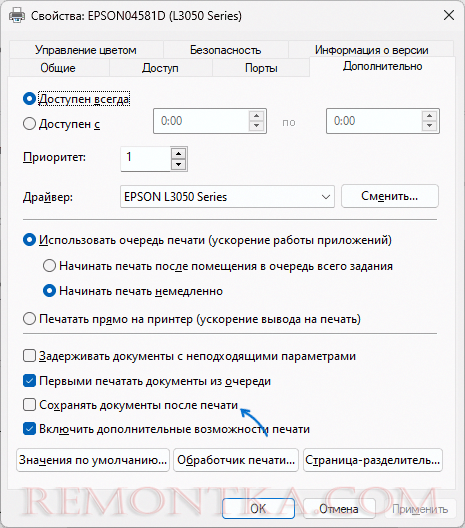
Готово, теперь, чтобы посмотреть историю печати достаточно будет зайти в Параметры — Bluetooth и устройства — Принтеры и сканеры, выбрать принтер и открыть пункт «Открыть очередь печати», документы из неё не будут очищаться автоматически.
В Windows 10 можно проделать то же самое, почти все шаги аналогичны:
- Откройте Параметры — Устройства — Принтеры и сканеры.
- Выберите ваш принтер в списке и нажмите по нему, после чего нажмите по кнопке «Открыть очередь печати».
- Раскройте меню «Принтер» и нажмите «Свойства».
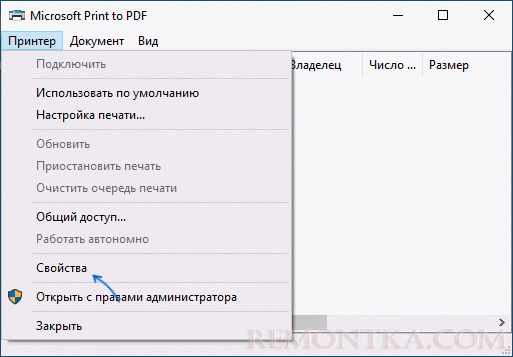
- Перейдите на вкладку «Дополнительно» и включите опцию «Сохранять документы после печати, после чего сохраните настройки.
В результате документы не будут удаляться из очереди печати после её завершения.
Учитывайте, что и в первом, и во втором случае история не хранится в течение неограниченного времени и очищается. Если нужно вести историю в течение продолжительного времени и скрыть её от пользователей, используйте следующий метод.
Долговременное хранение истории печати в «Просмотре событий»
Ещё одна возможность — включить журнал для истории напечатанных документов. Шаги будут следующими:
- Откройте «Просмотр событий» Windows, для этого можно нажать клавиши Win+R и ввести eventvwr.msc либо нажать правой кнопкой мыши по кнопке «Пуск» и выбрать соответствующий пункт контекстного меню.
- Перейдите в Журналы приложений и служб — Microsoft — Windows — PrintService.
- Выберите журнал «Operational» (может называться «Работает» в русскоязычной версии Windows), нажмите по нему правой кнопкой мыши и откройте пункт «Свойства».
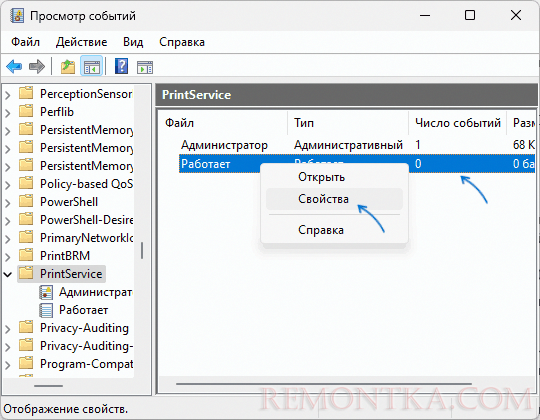
- Отметьте пункт «Включить ведение журнала», при необходимости измените его размер, примените настройки.
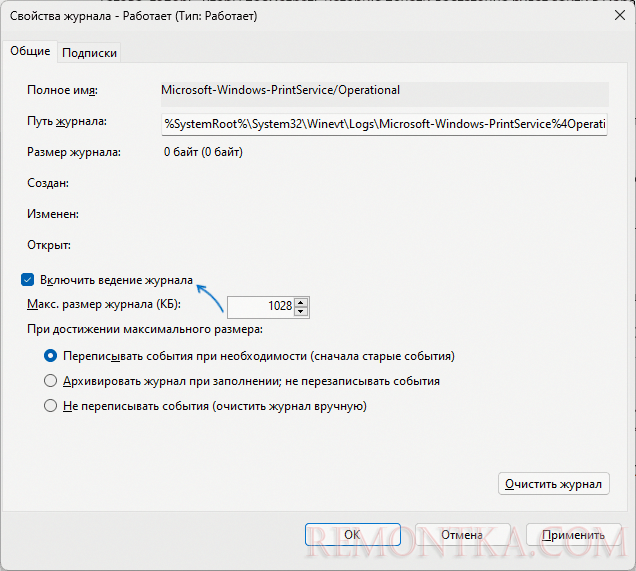
Готово, теперь события печати для всех принтеров будут регистрироваться в указанном журнале с кодом события 307 (также будут присутствовать ряд других событий, предшествующих печати):
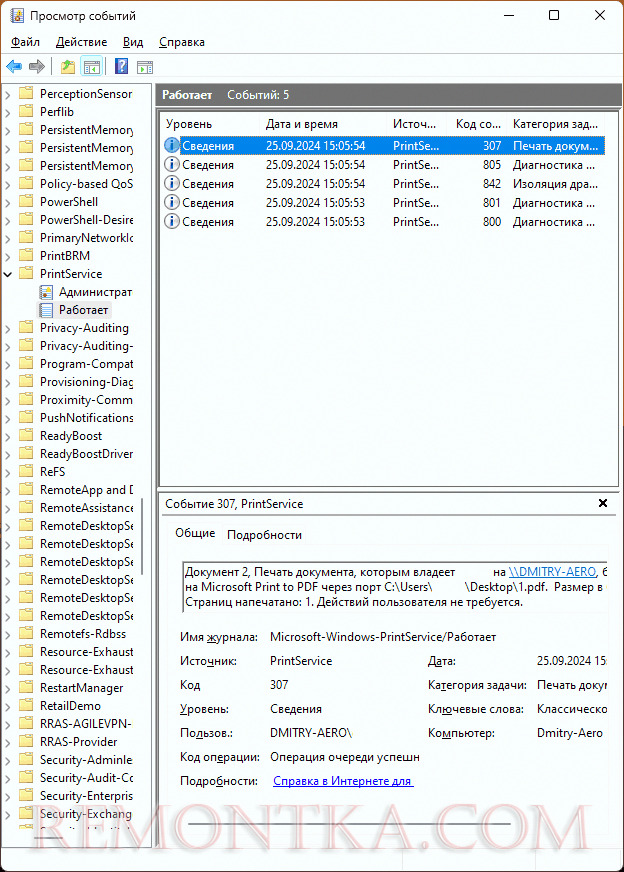
В информации о событии вы сможете просмотреть, кто напечатал документ и сколько страниц было напечатано.
Сторонние программы для ведения журнала печати
При необходимости вы можете прибегнуть к стороннему ПО, позволяющему отслеживать документы, которые были распечатаны на компьютере с указанием времени печати, имени документа, количества страниц и копий, пользователя, который запустил печать. Одна из самых простых бесплатных программ для этих целей — PaperCut Print Logger ( официальный сайт ).
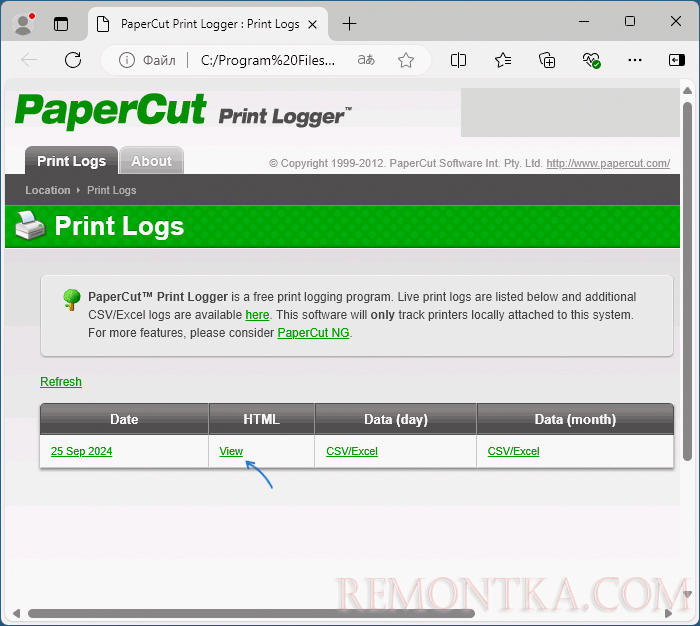
Достаточно установить программу и она начнёт ведение истории напечатанных документов (только на локальных принтерах) с момента её установки. В дальнейшем для доступа к журналам можно запустить файл ViewLogs из папки с установленной программой (или пункт «View Print Logs» в папке программы в меню «Пуск»): это откроет HTML-страницу, где по ссылке «View» можно будет просмотреть нужные сведения, по другим ссылкам доступен экспорт истории печати.