 На сайте публиковалось уже несколько статей на тему установки Android-систем на ноутбук или компьютер: как правило, это делается либо для запуска специфичных игр и приложений, которые в эмуляторе Android тормозят, либо просто для того, чтобы комфортно работать на уже старом оборудовании. PrimeOS — еще одна такая ОС на базе Android x86, адаптированная для использования на компьютерах.
На сайте публиковалось уже несколько статей на тему установки Android-систем на ноутбук или компьютер: как правило, это делается либо для запуска специфичных игр и приложений, которые в эмуляторе Android тормозят, либо просто для того, чтобы комфортно работать на уже старом оборудовании. PrimeOS — еще одна такая ОС на базе Android x86, адаптированная для использования на компьютерах.
В этом обзоре — о том, где скачать PrimeOS, о доступных дистрибутивах и их отличиях, начинке, установке и субъективном впечатлении от работы. Заранее отмечу, что для теста не обязательно устанавливать систему: она быстро работает и с флешки в режиме LiveCD. Про аналогичные системы: Как установить Android на ноутбук или компьютер .
Где скачать PrimeOS и 3 доступных варианта системы
Официальный сайт PrimeOS — https://primeos.in . Интересно, что это первая попавшаяся мне адаптация Android для компьютера, разрабатываемая не в Китае, а в Индии (если не считать чистой Android x86, которая не слишком удобна для использования на обычном мониторе).
На официальном сайте представлено сразу три версии PrimeOS:
- PrimeOS Mainline — для компьютеров, выпущенных в 2014 и позже, т.е. для относительно новых систем x
- PrimeOS Standard — также x64 вариант, для систем выпуска 2011 и позже.
- PrimeOS Classic — 32-битная версия, для более старых компьютеров.
Помимо этого, для каждого из вариантов доступна загрузка двух вариантов дистрибутива (занимают слегка более 1 Гб):
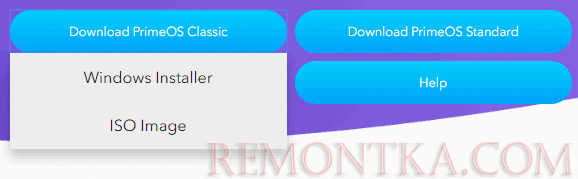
- Windows Installer — для запуска внутри Windows и простой установки на жесткий диск. Доступно только для систем с UEFI-загрузкой, иначе установку с помощью этого файла выполнить не удастся.
- ISO образ — образ с системой для записи на флешку с возможностью запуска в режиме LiveCD или установки на компьютер или в виртуальную машину. Будет работать как в EFI, так и в Legacy режиме.
Запуск PrimeOS, интерфейс, работоспособность
В своем тесте я загрузил ISO образ PrimeOS Mainline и записал его на флешку. Разработчики рекомендуют использовать для этого Rufus или Etcher (последний вариант подойдет если требуется записать систему на USB из-под Mac OS или Linux). Для загрузки с созданного накопителя обязательно потребуется отключить Secure Boot (при наличии функции, на старых системах её может не быть).

Эксперимент проводился на ноутбуке Dell Vostro с i5-7200u, интегрированным видео и 16 Гб RAM.
- Запуск в режиме LiveCD прошел успешно. При первом запуске потребовалось ввести данные пользователя Android в англоязычное окно (не данные учетной записи Google).
- Русский язык интерфейса устанавливаем в Settings — Language and Input.
- Настройка ввода с клавиатуры производится в параметрах физической клавиатуры, установки приведены на скриншоте ниже. Переключение по клавишам Win+Пробел, что не очень удобно (т.к. по клавише Win также открывается и «Пуск» в PrimeOS).

- Сразу заработали: Wi-Fi, Bluetooth, клавиши громкости и яркости на клавиатуре (в сочетании с Fn), веб-камера, разъемы USB. Но, несмотря на работу клавиш громкости сам звук на моей системе не включился.
Результат: всё работает, очень шустро (но и ноутбук не самый слабый), ниже — скриншот из Geekbench, результат лучше моего Galaxy Note 9.

Интерфейс минималистичный и нет и ничего лишнего в системе, почти чистая Android 7.1 — добавлен лишь файловый менеджер FX, приложение Gaming Centre, в котором можно настроить управление с клавиатуры в играх, и раздел в настройках:

В нем вы можете включить Root-доступ, посмотреть горячие клавиши PrimeOS, выбрать, какие из приложений можно запускать в нескольких окнах, а также включить опцию, чтобы приложения считали, что подключение к Интернету производится по Wi-Fi даже когда по факту используется Ethernet.
Пожалуй, это всё, что можно рассказать — действительно простой, удобный и быстрый, исправно работающая ОС Android, разве что не повезло со звуком, видимо, не нашлось драйвера.
Установка PrimeOS
Прежде всего, при установке подобных систем в качестве второй ОС рядом с Windows рекомендую быть осторожными: не всегда всё может пройти гладко, а потому имейте резервные копии важных данных, а еще лучше — навыки для восстановления исходной системы при необходимости.
Установка PrimeOS, как уже описывалось, возможна двумя методами:
- С использованием готового установщика в EFI-системах: просто запускаем установщик, функция Secure Boot должна быть отключена. Указываем, сколько места и на каком диске выделить под PrimeOS, ждем, компьютер будет перезагружаться в процессе. Разработчик указывает на то, что не стоит обращать на появляющиеся в процессе окна командной строки и что-то делать в них.
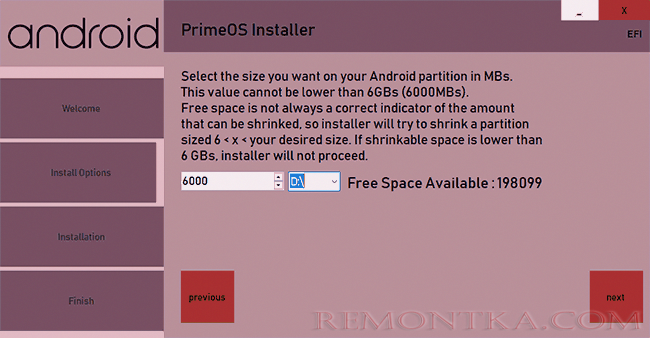
- С загрузочной флешки. В этом случае предварительно, ещё до загрузки с неё подготовьте отдельный раздел для PrimeOS, а уже при установке выберите этот раздел, укажите файловую систему Ext4 (данные на нем будут удалены) и дайте доступ R/W (запись-чтение) к этому разделу, о чем в процессе появится запрос.
Я не проводил проверку процесса установки полностью, но, вероятнее всего, вся процедура не должна слишком отличаться от установки других аналогичных систем.
И, как итог: PrimeOS мне пришлась по душе. Но вы можете попробовать и другие такие системы без установки: Remix OS, Bliss OS и Phoenix OS , возможно, одна из них вам понравится больше чем все остальные.