AirPods — качественные наушники, но даже с ними могут возникнуть проблемы. Мы собрали наиболее распространённые неполадки и нашли для них проверенные решения, которые помогают вернуть устройство в работоспособное состояние
Наушники AirPods плохо заряжаются
Неполадки могут быть разными: один наушник плохо заряжается или разряжается быстрее другого, оба наушника быстро теряют энергию или вообще перестают заряжаться. При любых проблемах с зарядкой в поддержке Apple рекомендуют калибровать аккумулятор. Это простая процедура, которая заключается в выполнении нескольких циклов полной зарядки-разрядки батареи, чтобы она снова «запомнила» свой объём.
Чтобы откалибровать наушники:
- Полностью заряжаем футляр. Его запаса энергии хватит на несколько циклов зарядки наушников.
- Вставляем наушники в футляр и заряжаем их до 100%. Индикатор должен гореть зеленым цветом. После этого держим наушники в футляре еще несколько минут.
- Включаем воспроизведение через наушники и оставляем их работать до полной разрядки и выключения.
- Оставляем наушники в разряженном состоянии на 10 минут.
- Снова вставляем наушники в чехол и заряжаем до 100%.
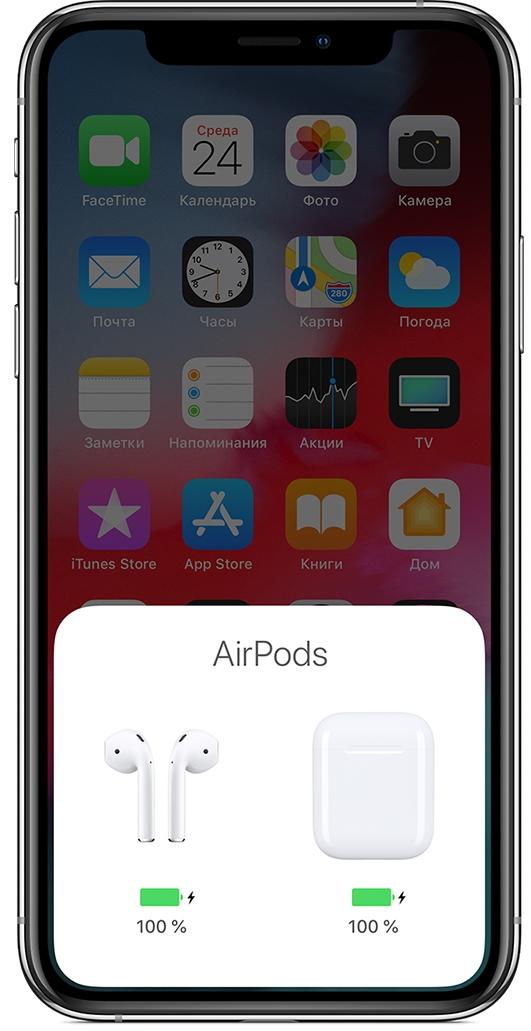
Калибровка помогает наушникам найти границы заряда
Можно повторить цикл второй раз, но часто калибровать наушники нельзя — это негативно сказывается на работе аккумулятора.
Что делать, если чехол не заряжается или быстро разряжается
У чехла тоже есть аккумулятор, который должен заряжаться при подключении к источнику питания. Если этого не происходит, то помогут следующие шаги:
- Использование другого кабеля Lightning. Прежде всего необходимо убедиться в том, что тот аксессуар, которым вы пользуетесь сейчас, перестал работать. К сожалению, это распространённая проблема. После замены кабеля на работоспособный, чехол снова будет заряжаться.
- Подключение чехла к USB-порту компьютера/ноутбука. Пользователи на форумах сообщают, что им это помогло. Проверьте разные порты (на передней панели, сзади, сбоку), возможно, это решит проблему с зарядкой.
- Сброс AirPods до заводских настроек.
Если с кабелем всё в порядке, а зарядка через USB тоже не работает, то проблему решит сброс наушников. Внутри чехла находится чип, контроллер зарядки, есть специальное ПО, которое управляет работой устройства. Иногда случаются сбои, а сброс до заводских настроек прекрасно их устраняет.
- Вставляем наушники в чехол.
- Находим кнопку настройки на задней стороне чехла.
- Открываем чехол.
- Зажимаем кнопку настройки как минимум на 15 секунд.

Эта кнопка сбрасывает настройки AirPods
LED-индикатор внутри кейса должен три раза моргнуть жёлтым цветом, а затем загореться белым. Такое поведение говорит о том, что настройки сброшены. После выполнения этой процедуры придётся заново подключать наушники ко всем устройствам, которыми вы пользовались ранее. Зато проблем с зарядкой чехла больше не будет.
Если чехол быстро разряжается, то поможет калибровка его батареи.
- Заряжаем чехол до 100% с помощью кабеля Lightning.
- Ждём появления зелёного индикатора и оставляем футляр подключенным к питанию ещё на несколько минут.
- Вставляем в футляр разряженные наушники, чтобы истратить заряд его аккумулятора. Повторяем процедуру до тех пор, пока батарея кейса не сядет.
- Следим за индикатором и поведением футляра. Сначала зеленый цвет сменится на жёлтый. Затем прозвучит одиночный сигнал. Перед самым выключением кейс издаст двойной сигнал.
- Оставляем полностью разряженный футляр ещё на 10 минут.
- Подключаем питание и заряжаем кейс до 100%.
Калибровка чехла — продолжительная операция, на выполнение которой уходит больше суток. Главное не подзаряжать кейс в этот период, а дать аккумулятору почувствовать границы.
Наушники не подключаются или периодически теряют связь
Помехи при воспроизведении обычно связаны с тем, что смартфон находится далеко от наушников. Теоретически AirPods работают на расстоянии до 30 метров, но при наличии препятствий значение становится заметно меньше. На чистоту сигнала могут также влиять сети Wi-Fi и помехи от других устройств.
Если наушники не подключаются к iPhone или iPad, то первым делом необходимо убедиться в том, что на устройстве установлена последняя версия iOS. Для AirPods первого поколения это iOS 10 и выше, для второго поколения — iOS 12.2 и выше.
Следующий шаг — проверка Bluetooth-соединения. На iOS открываем «Панель управления», на Android — опускаем шторку уведомлений. Смотрим, чтобы адаптер Bluetooth был включен, а смартфон готов к подключению нового устройства.

Проверяем правильность подключения AirPods
Если с Bluetooth всё в порядке, помещаем оба наушника в футляр и убеждаемся, что они заряжаются. Затем проверяем готовность наушников к подключению. Закрываем крышку чехла на 15 секунд, затем открываем и смотрим на индикатор. Если он мигает белым цветом, то устройство готово к подключению.
При сохранении проблем с подключением выполняем сброс настроек. Порядок отката наушников до заводского состояния мы рассмотрели в предыдущем разделе инструкции.
Для подключения наушников к компьютеру используйте нашу инструкцию . В ней подробно разбирается, как установить сопряжение между AirPods и Windows 10. Вы также узнаете, как наушники будут работать с компьютером. Если коротко — сохранены основные возможности. AirPods можно использовать как наушники и как микрофон, работает трансляция звука только на один наушник. При подключении к компьютеру с Windows 10 даже поддерживаются жесты, но настроить их можно только на устройстве с iOS.