 Защита учетной записи пользователя с помощью пароля — функция, известная и по предыдущим версиям Windows. Во многих современных устройствах, таких как смартфоны и планшеты, есть и другие способы аутентификации пользователя — защита с помощью PIN, графический ключ, распознавание лица. В Windows 8 также появилась возможность использовать графический пароль для входа. В этой статье мы поговорим о том, есть ли смысл в его использовании.
Защита учетной записи пользователя с помощью пароля — функция, известная и по предыдущим версиям Windows. Во многих современных устройствах, таких как смартфоны и планшеты, есть и другие способы аутентификации пользователя — защита с помощью PIN, графический ключ, распознавание лица. В Windows 8 также появилась возможность использовать графический пароль для входа. В этой статье мы поговорим о том, есть ли смысл в его использовании.
См. также: как разблокировать графический ключ Android
Используя графический пароль в Windows 8, Вы можете рисовать фигуры, нажимать на определенные точки изображения или использовать те или иные жесты поверх выбранного Вами изображения. Такие возможности в новой операционной системе, судя по всему, разработаны с учетом использования Windows 8 на сенсорных экранах. Однако нет ничего, что бы мешало пользоваться графическим паролем на обычном компьютере с помощью «манипулятора типа мышь».
Привлекательность графических паролей довольно очевидна: прежде всего, это несколько более «симпатично», чем вводить пароль с клавиатуры, а для пользователей, которым сложно искать нужные клавиши — это еще и более быстрый способ.
Как установить графический пароль
Для того, чтобы установить графический пароль в Windows 8, откройте панель Charms, подведя указатель мыши к одному из правых углов экрана и выберите пункт «Параметры» (Settings), затем — «Изменение параметров компьютера» (Change PC Settings). В меню выберите «Пользователи» (Users).
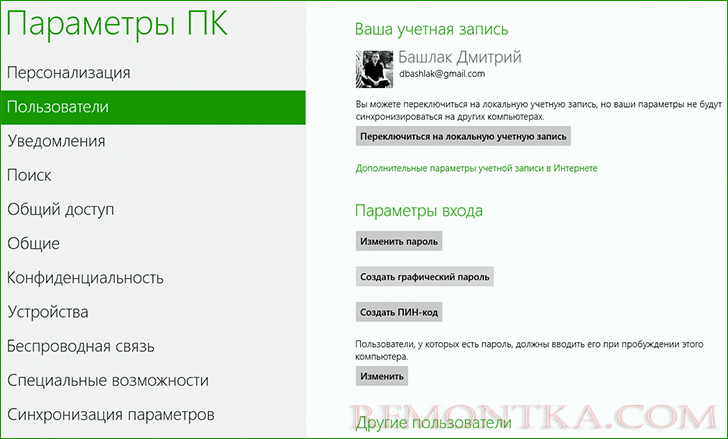
Создание графического пароля
Нажмите «Создать графический пароль» (Create a picture password) — система попросит Вас ввести Ваш обычный пароль перед продолжением. Это сделано с тем, чтобы посторонний человек на смог в Ваше отсутствие самостоятельно заблокировать Вам доступ к компьютеру.

Графический пароль должен быть индивидуальным — в этом основной его смысл. Нажмите «Выбор картинки» (Choose picture) и выберите изображение, которое Вы будете использовать. Хорошей идеей будет использовать картинку с четко выраженными границами, углами и другими выделяющимися элементами.
После того, как Вы сделали выбор, нажмите «Использовать эту картинку» (Use this picture), в результате чего, Вам будет предложено настроить жесты, которые Вы хотите использовать.

Необходимо будет использовать три жеста на картинке (с помощью мышки или сенсорного экрана при его наличии) — линии, круги, точки. После того, как Вы сделали это в первый раз, нужно будет подтвердить графический пароль, повторив эти же жесты. Если это было сделано правильно, то Вы увидите сообщение о том, что графический пароль был успешно создан и кнопку «Готово».
Теперь, при включении компьютера и необходимости зайти в Windows 8 у Вас будет запрашиваться именно графический пароль.
Ограничения и проблемы
В теории, использование графического пароля должно быть очень безопасным — количество комбинаций точек, линий и фигур на изображении практически не ограниченно. По факту это не так.
Первая вещь, о которой стоит помнить — ввод графического пароля можно обойти. Создание и установка пароля с использованием жестов никуда не убирает обычный текстовый пароль и на экране входа в Windows 8 присутствует кнопка «Использовать пароль» — нажав ее Вы попадете в стандартную форму входа в учетную запись.
Таким образом, графический пароль — это не дополнительная защита, а лишь альтернативный вариант входа в систему.
Есть и еще один нюанс: на сенсорных экранах планшетов, ноутбуков и компьютеров с Windows 8 (особенно это касается планшетов, в связи с тем что они часто отправляются в режим сна) Ваш графический пароль вполне можно будет прочесть по следам на экране и, при определенной сноровке, угадать последовательность введения жестов.
Подводя итог, можно сказать, что использование графического пароля оправдано в том случае, когда Вам это действительно удобно. Но следует помнить о том, что дополнительной безопасности это не даст.