В этом материале речь пойдет о полной диагностике компьютера (практически необъятной теме), включая все ключевые компоненты и часто встречающиеся проблемы.
Диагностика будет проводиться на примере системного блока, собранного из бюджетных комплектующих.
Компьютер не запускается
Под этот «диагноз» попадает сразу целый список проблем, каждая из которых имеет свой характер и свой источник неисправности.
Когда люди говорят о том, что компьютер не включается, они могут иметь в виду:
- То, что системный блок не реагирует на нажатие кнопки включения и не подает вообще никаких признаков жизни.
- То, что неисправен жесткий диск. В этом случае компьютер реагирует на нажатие кнопки включения. Загорается монитор. При этом система не загружается.
- То, что система не загружается из-за повреждения вирусом или какой-то другой специфичной программной проблемы. В этом случае Windows может зависнуть на этапе загрузки.
- То, что в системном блоке стоит нерабочая видеокарта (либо она установлена криво, не плотно держится в разъёме и так далее). В этом случае компьютер реагирует на кнопку включения, издает привычные звуки, но на мониторе ничего не отображается.
Единственное, что на самом деле подходит под описание «не включается» – первый вариант.
Проблема в блоке питания или материнской плате
Собственно, получив на руки компьютер с диагнозом «не включается», необходимо начать со следующего:
- В первую очередь необходимо проверить блок питания. С обратной стороны корпуса есть кнопка его включения (точнее тумблер с соответствующим значком в виде буквы I ).

- Нужно включить блок и подать на него электричество. Если он включен, но системный блок все еще игнорирует нажатие на кнопку включения компьютера, то нужно проверить компонент, обеспечивающий устройство питанием.
- Отключаем его от материнской платы, отсоединив соответствующий шлейф (он самый широкий с кучей проводов).

- Теперь нужно проверить шлейф подключения.

- Ищем на краю разъема оранжевый (красный) кабель.
- Затем отсчитываем кабели от первого (оранжевого) до четвертого по счету (зеленый).

Его нужно подключить к какому-нибудь диагностическому устройству, которое объединит четвертый по счету кабель с любым черного цвета. Для этого подойдет любая перемычка или провод (естественно, правильно изолированный). 
Если блок питания в порядке (причина неисправности устройства кроется не в нем), то вы сразу услышите характерный звук. Запустится блок питания, а затем признаки жизни начнет подавать жесткий диск. В общем, все, кроме отключенной материнской платы.
Если проблема в блоке… Возможно, его нужно починить или заменить.
А если БП включился и обеспечивает другие компоненты достаточным количеством энергии, то нужно переходить к следующему этапу диагностики.
- Возвращаем разъем блока питания в материнскую плату.
- Теперь снова пробуем замкнуть четвертый по счету кабель в любой из черных. В этот раз делаем это уже во включенном блоке питания (разъем в материнской плате).
- Вероятнее всего, блок питания так же заработает, а вместе с ним и кулер на материнской плате. При этом компьютер не будет работать как раньше. Система не загрузится. Это говорит о том, что неисправность кроется в самой материнской плате. В этом случае решить проблему можно либо более тонкой диагностикой и ремонтом платы, либо ее заменой на новую.
Чтобы окончательно убедиться в том, что неисправность скрывается в материнской плате, нужно проверить две вещи:
- Убедиться, что кабель Power SW подключен к соответствующему порту материнской платы.
- Замкнуть контакты на плате, отвечающие за запуск компьютера с кнопки включения.
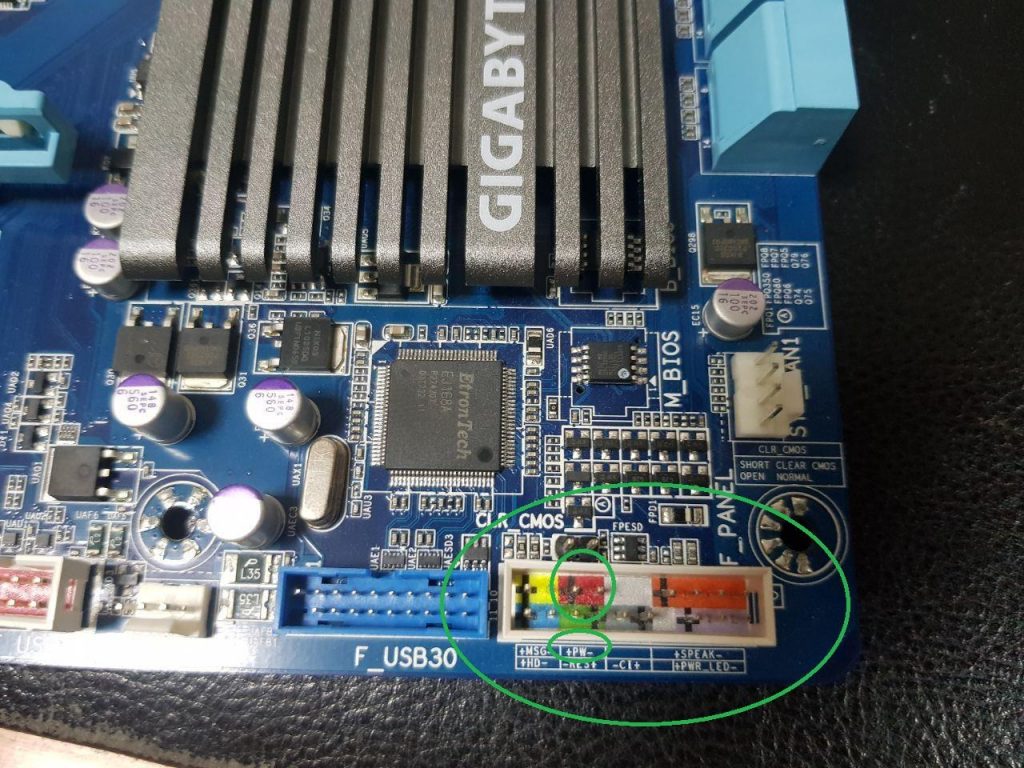
- Даже если после их замыкания компьютер никак не отреагирует на ваши действия, то можно со 100% вероятностью говорить о неисправности в материнской плате. Что-то идет не так еще на этапе передачи сигнала с кнопки на материнскую плату.
Виновниками могут быть сгоревшие конденсаторы.
- Диагностика материнской платы Elitegroup GeForce 6100PM-M2
- Как заменить конденсаторы на материнской плате
Короткое замыкание
Еще одна распространенная проблема — короткое замыкание в разных комплектующих компьютера. Проблема может быть обнаружена в видеокарте, в материнской плате, в оперативной памяти и так далее.
В случае с коротким замыканием компьютер ведет себя следующим образом: он на секунду запускается, кулер начинает вращение и тут же прекращает. Срабатывает защитный механизм в блоке питания (по сути, предохранитель), который перестает генерировать энергию, чтобы избежать сгорания и других механических повреждений одного из поврежденных компонентов компьютера.
Нужно искать компонент, вызывающий короткое замыкание. Естественно, источник проблемы придется поменять на новый, нормально функционирующий.
Короткое замыкание может возникнуть буквально во всех периферийных устройствах. Это касается также жесткого диска и оптического привода. Каждый компонент может вывести компьютер из строя.
Сброс параметров BIOS «до нуля» после каждого запуска
Иногда люди сталкиваются со странной и очень неприятной проблемой, когда на программном уровне материнская плата функционирует некорректно. Происходит постоянный сброс настроек BIOS. Из-за этого компьютер никогда не загружается до конца.
Зачастую проблема кроется в 3-вольтной батарейке, прикрепленной к корпусу материнской платы. 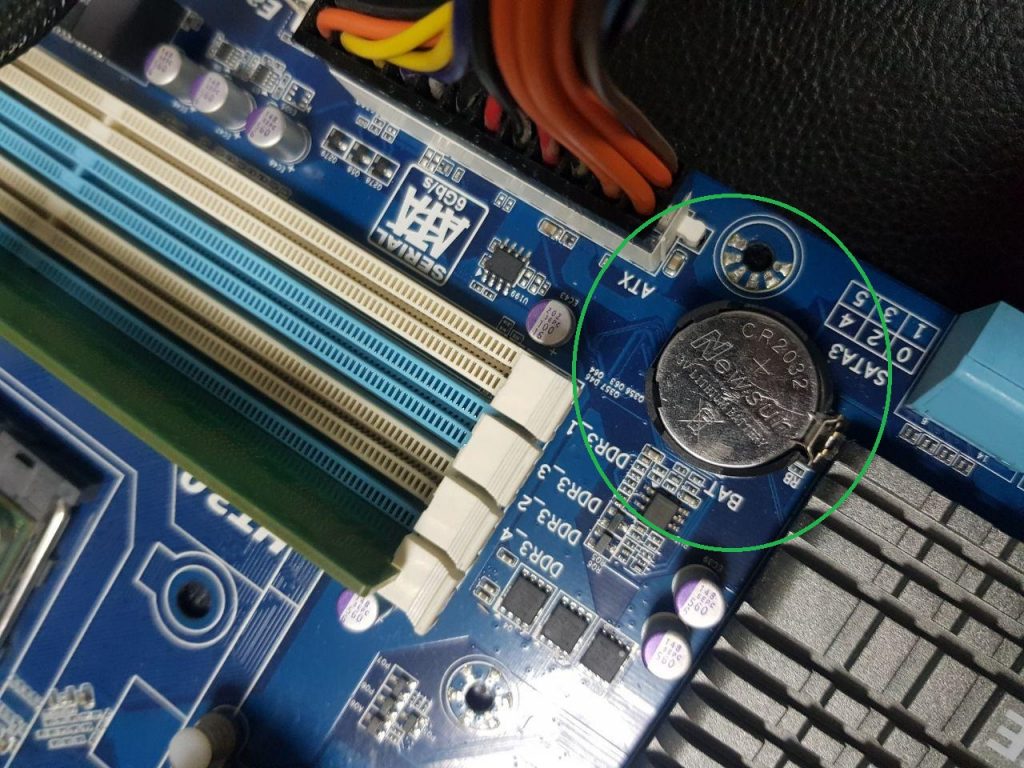
Эта батарейка (как и любая другая) является расходуемым ресурсом. То есть может со временем сесть. Естественно, после полного «истощения» придется заменить ее на новую.
Долгий поиск и определение аппаратного обеспечения
Случается, что компьютер нормально реагирует на кнопку включения, нигде нет короткого замыкания и других недочетов. При этом запуск компьютера занимает неприемлемо большое количество времени либо вообще не увенчивается успехом. Часто причина кроется в жестком диске. Диагностировать проблему довольно легко:
- Сначала вытаскиваем из жесткого диска разъем SATA.
- Затем включаем компьютер, нажав на соответствующую кнопку.
- Если в ходе запуска все проверки аппаратных компонентов завершатся успешно и быстро, то очевидно, что до этого загрузку системы критично замедлял именно винчестер.
В этом случае необходимо ремонтировать или менять жесткий диск. Лучшие программы для диагностики жесткого диска
Перегрев
На некоторых процессорах есть проблемы с регуляцией температуры. Из-за ее чрезмерного повышения компьютер автоматически выключается, чтобы избежать физического повреждения самого чипа и материнской платы.
Такое может возникнуть по множеству причин:
- Сложности со снижением температуры из-за огромного количества пыли в системе охлаждения. Обычно сразу после разборки системного блока видно, насколько сильно кулеры забиты грязью и пылью. Она мешает его нормальной работе, что приводит к ощутимому повышению температуры процессора. Проблема лечится изъятием пыли и полной очисткой материнской платы и других компонентов от мусора.
Чтобы снять кулер, нужно провернуть защелки по периметру. На них изображены круговые стрелки. В их направлении нужно прокручивать защелки, а потом снимать систему охлаждения.
- Отсутствие термопасты. Процессор и видеокарту покрывают специальным раствором, который помогает сохранять низкую температуру. Со временем она высыхает, и температура начинает постепенно расти. Важно вовремя менять термопасту.
- Программные недочеты. Иногда сама Windows приводит к чрезмерной нагрузке на процессор, а это ведет к тому же перегреву и быстрому выключению устройства. Но это обычно происходит после того, как компьютер уже включился и какое-то время отработал. Вылечивается проблема устранением программной проблемы. Возможно, придется удалить приложение, пожирающее ресурсы. Иногда надо удалить вирус или вовсе переустановить систему с нуля, если та была установлена некорректно.
Звуковые сигналы
Материнские платы с разными типами BIOS могут подавать звуковые сигналы, предупреждающие о наличии определенной проблемы в комплектующих компьютера.
Так как BIOS’ы бывают разные, то и звуки могут отличаться. Из-за этого проводить диагностику сразу на всех компьютерах по одной инструкции не получится. Лучше заранее ознакомиться с инструкцией для конкретной материнской платы.
Тем не менее, некоторые звуки довольно схожи, и по ним можно ориентироваться при диагностике проблем.
Например, длинные протяжные гудки (длящиеся около двух секунд) обозначают, что некорректно или вовсе не работает оперативная память. Возможно, на нее не подается питание либо сами «планки» сломались. 
Некоторые мастера рекомендуют извлечь «планку» с оперативной памятью, протереть ее кистью от пыли, хорошенько продуть и очистить контакты спиртом. Возможно, это поможет избавиться от звуковых сигналов, оповещающих о проблемах с оперативной памятью.
Также иногда встречается один длинный и два коротких подряд сигнала. Если вы их услышали, значит, что-то не так с видеокартой. Она либо отсутствует в компьютере, либо не работает. В любом случае материнская плата ее обнаружить не может. Еще в этом случае надо проверить разъем. Вдруг, видеокарта не до конца вставлена. Во многих версиях BIOS’а отсутствие видеокарты оповещается с помощью непрерывного писка, а не попеременного.
- Расшифровка звуковых сигналов BIOS для разных компьютеров
- Устранение неполадок с ОЗУ
Механические повреждения шлейфов, разъемов и кабелей
После проверки самых базовых неисправностей нужно внимательно осмотреть все коннекторы и провода. Вполне вероятно, на каком-то из них обнаружится перетертость, трещина, разрыв или еще что-то в таком духе. Естественно, если какой-то из компонентов компьютера имеет поврежденное подключение, то до него не будет доходить питание. И это со 100% вероятностью приведет к неработоспособности компьютера.