 Если по раздел на жестком диске, карте памяти или USB флешке оказался поврежден или случайно удален, во многих случаях его может оказаться возможным восстановить. Существуют различные утилиты для восстановления разделов, как платные, так и бесплатные. Среди программ с возможностью бесплатного использования можно выделить TestDisk и DMDE .
Если по раздел на жестком диске, карте памяти или USB флешке оказался поврежден или случайно удален, во многих случаях его может оказаться возможным восстановить. Существуют различные утилиты для восстановления разделов, как платные, так и бесплатные. Среди программ с возможностью бесплатного использования можно выделить TestDisk и DMDE .
В этом руководстве — о том, как восстановить поврежденный или удаленный раздел с помощью бесплатной программы TestDisk, поддерживающей большинство распространенных файловых систем (NTFS, FAT, ExFAT, ext2/ext3/ext4) и доступной бесплатно как для Windows 10, 8.1 и Windows 7, так и для Mac OS или Linux. На схожу тему: Как восстановить диск RAW , Способы восстановить удаленный раздел диска Windows .
Как восстановить раздел диска в TestDisk
В приведенном далее примере будет демонстрироваться простая ситуация: с флешки был удален раздел с важными данными и его требуется восстановить. Аналогично процесс будет выглядеть и для подобных ситуаций с жестким диском или картой памяти, при условии, что на них не были созданы новые разделы и записаны дополнительные данные.
Скачать TestDisk можно с официального сайта https://www.cgsecurity.org/wiki/TestDisk_Download — программа не требует установки на компьютер: достаточно распаковать архив и запустить файл testdisk_win.exe.
Следующие шаги по восстановлению раздела с диска будут выглядеть следующим образом:
- На первом экране вам предложат создать журнал производимых TestDisk операций: выбираем «Create» для его создания или «No log», если он не требуется.

- Следующий этап — выбор физического диска, на котором будет выполнен поиск разделов. После выбора с помощью стрелок нажимаем Enter для продолжения.

- На 3-м этапе следует выбрать, какой тип разделов следует найти. Обычно требуется первый пункт — Intel/PC partition, включающий поиск разделов NTFS и различных вариантов FAT.

- В базовом случае, рассматриваемом в этом обзоре, на этом этапе достаточно выбрать «Analyze», чтобы запустить поиск потерянных разделов.

- Следующий экран отобразит текущие разделы на диске (в моем случае таковых нет). Нажмите Enter для запуска быстрого поиска удаленных разделов.

- В результате поиска отобразится список найденных на накопителе потерянных разделов. В моем случае — единственный раздел FAT32, ранее удаленный с флешки. Если вы не уверены, тот ли это раздел, вы можете нажать по клавише P на этом экране для просмотра содержимого найденного раздела.
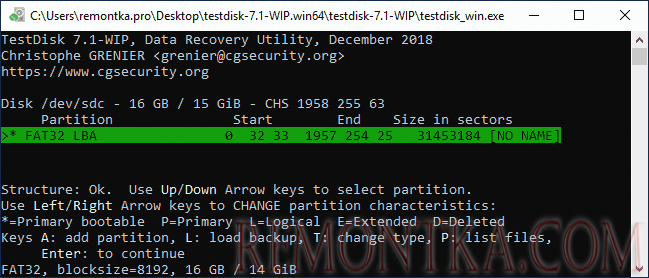
- При просмотре содержимого вы можете перемещаться по папкам (учитывайте, что кириллические имена будут отображаться неверно), сохранять файлы с раздела. Для возврата на экран со списком разделов нажмите клавишу Q.

- Нажмите Enter, а на следующем экране, если вы решили восстановить найденный раздел, выберите пункт «Write» (записать изменения) и нажмите Enter. Обратите внимание, что здесь же присутствует пункт «Deeper Search» (глубокий поиск) на случай, если на 6-м шаге разделы найдены не были.

- Подтвердите запись таблицы разделов с найденным разделом, нажав Y.
- Готово. Вы увидите сообщение о том, что для вступления изменений в силу необходимо перезагрузить компьютер, однако обычно потерянные разделы появляются на диске незамедлительно.
В моем случае раздел с флешки был успешно восстановлен, данные в сохранности и не повреждены.

Обратите внимание, что в тех случаях, когда речь идет о восстановлении разделов на системном диске при не загружающейся ОС, вам может потребоваться подключить жесткий диск к другому компьютеру или же использовать LiveCD, на котором имеется TestDisk (например, программа присутствует на Hiren’s Boot CD).
Среди дополнительных возможностей программы:
- Восстановление удаленных файлов на существующих разделах (выбираем Advanced на 4-м шаге, раздел и пункт Undelete). Но здесь бы я рекомендовал использовать другие программы восстановления данных .
- Создание образов разделов и работа с образами.
- Восстановление загрузочных записей.
Дополнительная справка по TestDisk и подробные примеры использования (большинство на английском) присутствуют на официальном сайте.