Обнаружено переполнение стекового буфера в данном приложении — как исправить ошибку
 При запуске отдельных системных приложений, а иногда при входе в систему некоторые пользователи могут столкнуться с окном «Системная ошибка» с текстом: Обнаружено переполнение стекового буфера в данном приложении, это переполнение может позволить злоумышленнику получить управление над данным приложением. Также в заголовке окна указывается, с каким именно приложением возникла проблема, часто это SystemSettings.exe, backgroundTaskHost.exe, svchost.exe или LogonUI.exe.
При запуске отдельных системных приложений, а иногда при входе в систему некоторые пользователи могут столкнуться с окном «Системная ошибка» с текстом: Обнаружено переполнение стекового буфера в данном приложении, это переполнение может позволить злоумышленнику получить управление над данным приложением. Также в заголовке окна указывается, с каким именно приложением возникла проблема, часто это SystemSettings.exe, backgroundTaskHost.exe, svchost.exe или LogonUI.exe.
В этой инструкции подробно о возможных способах исправить ошибку «Обнаружено переполнение стекового буфера» в данном приложении в Windows 11 и Windows 10.
Исправление ошибки в случае, если вход в Windows 11/10 возможен

В общих чертах «переполнение стекового буфера» означает, что вследствие неправильной работы с данными в памяти, в стек процесса записывается больший объем данных, чем было выделено. Причины могут быть разными: от ошибок в самой программе, до влияния стороннего ПО (например, антивируса), драйверов или вредоносных программ.
В случае, если ошибка не мешает входу и работе с Windows 11 или Windows 10, можно использовать следующие шаги для решения проблемы:
- Если ошибка возникает в какой-то сторонней игре или программе, а не в системной утилите Windows, оптимальным вариантом будет скачать эту программу из альтернативного источника, особенно если речь идёт не о самом лицензионном ПО.
- Если переполнение стекового буфера возникает при запуске системных инструментов, таких как SystemSettings.exe, explorer.exe или аналогичных, рекомендую начать с использования точек восстановления: зайдите в Панель управления — Восстановление и нажмите «Запуск восстановления системы» (также можно нажать клавиши Win+R, ввести rstrui.exe и нажать Enter). При наличии, выберите точку восстановления системы на дату, когда ошибка себя не проявляла и восстановите компьютер к предыдущему состоянию.
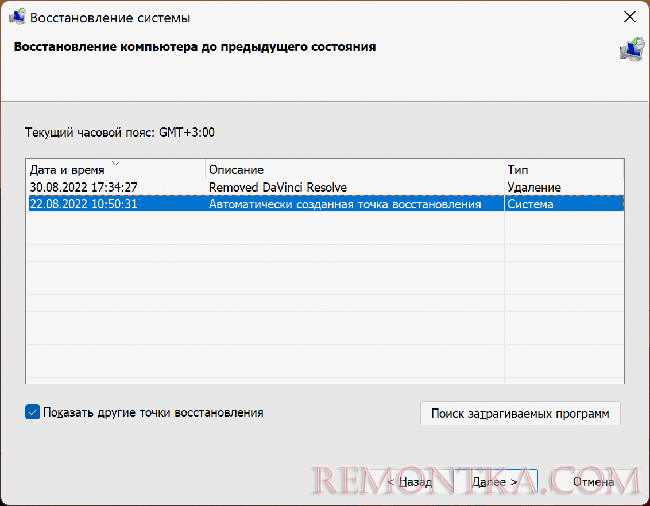
- Если предыдущий вариант не помог или не применим, запустите командную строку от имени администратора и используйте по порядку следующие 3 команды (выполнение некоторых может занять продолжительное время и может показаться, что они «зависли»):
Dism /Online /Cleanup-Image /ScanHealthDism /Online /Cleanup-Image /RestoreHealthsfc /scannow
- Попробуйте выполнить проверку компьютера на вирусы и вредоносные программы: при наличии стороннего антивируса — с его помощью, при отсутствии — можно использовать бесплатные инструменты Dr.Web CureIt! и AdwCleaner .
- При наличии стороннего антивируса проверьте, влияет ли его отключение на появление ошибки: в некоторых случаях функции защиты данных в памяти могут вызывать рассматриваемый сбой.
- Проверьте, появляется ли ошибка, если использовать режим чистой загрузки Windows . Если в этом случае ошибка пропадает, можно предположить, что сторонние службы и процессы вызывают её появление. О том, как выяснить, какие именно — в статье по приведённой выше ссылке.
- Среди прочих рекомендаций для решения проблемы можно встретить вариант с переименованием раздела реестра
HKEY_CURRENT_USERSoftwareMicrosoftWindowsCurrentVersionExplorerBannerStore
или его удалением и последующей перезагрузкой компьютера.
Если предыдущие варианты не помогли, можно выполнить быструю переустановку системы без удаления программ и настроек: достаточно скачать образ Windows 11 или Windows 10 , смонтировать его в системе (правый клик по файлу образа — подключить), запустить файл setup.exe и выполнить все шаги для переустановки с сохранением личных данных и приложений.
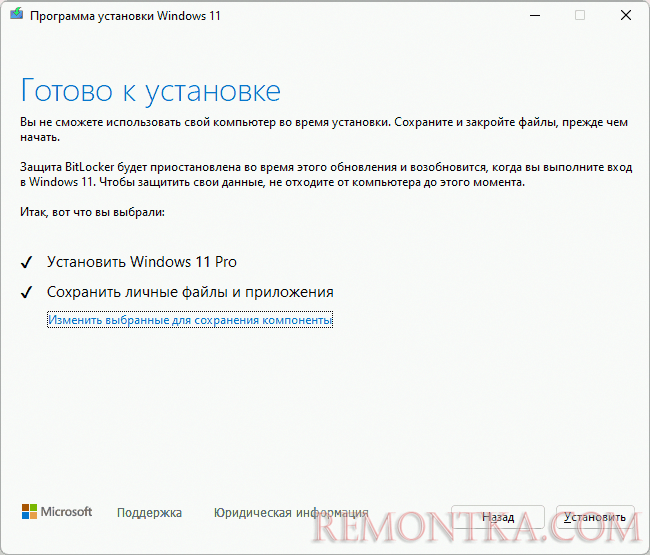
После переустановки этим способом ошибка «Обнаружено переполнение стекового буфера в данном приложении» больше не появится.
Как исправить ошибку Обнаружено переполнение стекового буфера в данном приложении при невозможности входа в Windows
В ситуации, когда ошибка появляется ещё до входа в систему, например, сбойное приложение — LogonUI.exe, ситуация осложняется. Для начала следует попробовать войти в среду восстановления Windows, для этого можно использовать один из следующих методов:
- Дважды прервать загрузку Windows 10 или Windows 11 (удерживая кнопку питания, когда отображается логотип и индикатор загрузки), третья загрузка должна привести к запуску автоматического восстановления системы, после чего на синем экране можно нажать «Дополнительные параметры» для перехода в среду восстановления.

- Загрузиться с диска восстановления системы при его наличии.
- Загрузить компьютер с загрузочной флешки Windows 10 или Windows 11 (можно создать на другом компьютере), на первом экране нажать «Далее», а на втором — «Восстановление системы».
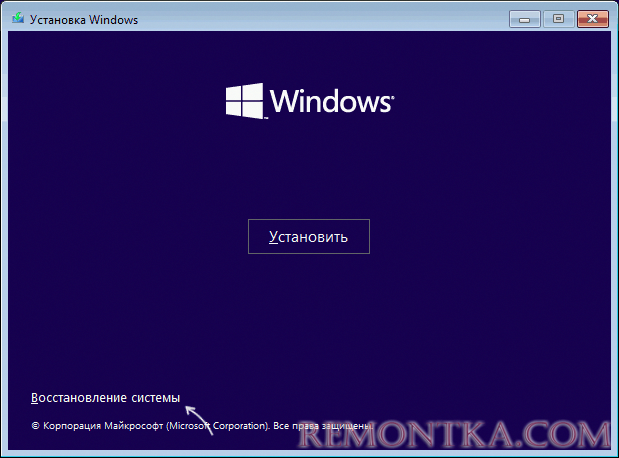
Следующие шаги:
- Перейдите в раздел «Поиск и устранение неисправностей» (возможен вариант «Поиск и устранение неисправностей» — «Дополнительные параметры»).

- Попробуйте использовать пункт «Восстановление системы» для восстановления с использованием точек восстановления системы — это будет самым простым методом.

- Если точки восстановления не помогли, откройте пункт «Командная строка» и поочередно используйте шаги, описанные в разделе «Восстановление с загрузочной флешки» в инструкции про восстановление хранилища компонентов (подойдет и для Windows 11 и для Windows 10), а затем — раздел «Восстановление системных файлов в среде восстановления» из этой инструкции .
- Попробуйте использовать загрузочные антивирусные диски/флешки для проверки компьютера на вирусы.
Если описанные шаги не сработали, и ошибка «Обнаружено переполнение стекового буфера в данном приложении» продолжает появляться, можно попробовать «Вернуть компьютер в исходное состояние», используя соответствующий пункт в инструментах среды восстановления — это можно сделать и с сохранением личных данных. Подробнее на тему: Как сбросить Windows 11 к заводским настройкам , Как сбросить Windows 10 к заводским настройкам .