 Если при запуске игры или при включении компьютера после загрузки Windows 10, 8.1 или Windows 7 вы видите сообщение «Вне диапазона», «Вход не поддерживается» или «Out of range», почти всегда это говорит о том, что на монитор был подан сигнал неподдерживаемый им: либо неподдерживаемое разрешение (resolution), либо неподдерживаемая частота экрана (frequency). Другие варианты сообщения — Вход не поддерживается или Input not supported, при этом также могут отображаться поддерживаемые частоты или разрешения.
Если при запуске игры или при включении компьютера после загрузки Windows 10, 8.1 или Windows 7 вы видите сообщение «Вне диапазона», «Вход не поддерживается» или «Out of range», почти всегда это говорит о том, что на монитор был подан сигнал неподдерживаемый им: либо неподдерживаемое разрешение (resolution), либо неподдерживаемая частота экрана (frequency). Другие варианты сообщения — Вход не поддерживается или Input not supported, при этом также могут отображаться поддерживаемые частоты или разрешения.
В этой инструкции подробно о том, что делать, если монитор пишет вне диапазона или out of range в различных ситуациях. Схожая тема: Монитор пишет Нет сигнала, No signal или Check signal cable .
- Вне диапазона, вход не поддерживается при запуске игры
- Монитор пишет «Вне диапазона» или «Out of range» при запуске компьютера и Windows
Что делать, если при запуске игры монитор показывает «Вне диапазона» или «Out of range»
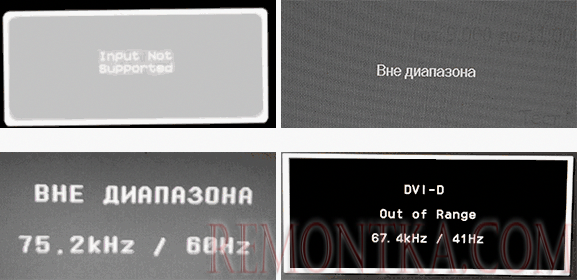
Проблема с черным экраном и надписью «Вне диапазона» или «Вход не поддерживается» (на некоторых мониторах изображение может быть, несмотря на сообщение) при запуске игр чаще всего возникает либо после неправильно выставленных параметров графики в игре, либо при использовании игр в виде «репаков», где графика бывает уже сконфигурирована другим человеком, но не подходит для вашего монитора.
Возможные решения проблемы выхода за допустимый диапазон на мониторе в играх:
- Попробуйте нажать клавиши Alt+Enter — в некоторых играх это переводит их из режима полного экрана в оконный режим. В результате изображение вновь появится, и вы сможете изменить параметры графики в игре на такие, которые будут поддерживаться вашим монитором.
- Если среди исполняемых файлов игры есть отдельный файл для запуска настроек графики (посмотрите в папке с .exe файлом игры или в папке игры в меню Пуск), запустите его и установите параметры разрешения, поддерживаемые вашим монитором.
- Поищите (можно использовать поиск в Интернете), где находится файл конфигурации вашей игры и либо удалите его (а лучше — попробовать сначала переместить в другое место, не удаляя), либо откройте в текстовом редакторе и найдите строки, отвечающие за разрешение экрана. Файл обычно имеет расширение .cfg или .ini (но есть и исключение, например, в Сталкере — user.ltx), может иметь слово «Config» в названии. Расположение тоже может быть различным: в папке с исполняемыми файлами игры, в папках пользователя, например: ДокументыRockstar GamesRed Dead Redemption 2Settings или C:ПользователиИмяSaved Gamesid SoftwareDOOMbase
- Также уточните, есть ли возможность запуска конкретной игры с какими-то параметрами, задающими параметры графики или оконный режим, например, Sims 4 можно запустить в оконном режиме с помощью параметра «-w», задать который можно (без кавычек) как в свойствах ярлыка, так, например, и в свойствах игры в Origin. Другие игры часто тоже имеют подобные параметры.

Вне диапазона или Вход не поддерживается при включении компьютера или запуске Windows 10, 8.1 и Windows 7
При сообщении «Вне диапазона», «Вход не поддерживается» и англоязычных аналогов этой надписи на мониторе при включении компьютера, причиной вероятнее всего является неправильно выставленные параметры графики, не соответствующие поддерживаемым режимам вашего монитора. Особенно, если в последнее время вы меняли частоту обновления экрана или разрешение .
Примечание: иногда бывает так, что монитор, согласно характеристикам, должен поддерживать определенную частоту обновления, но, когда вы её устанавливаете вы видите сообщение о том, что сигнал вне диапазона или подобное. В этом случае рекомендую тщательнее ознакомиться с инструкцией: бывает, что высокая частота обновления поддерживается только при подключении через определенные входы, без каких-либо переходников и адаптеров.
В описываемой ситуации есть несколько простых решений, которые могут сработать:
- Если у вас помимо дискретной видеокарты есть интегрированная (выход на материнской плате), вы можете выключить компьютер, подключить монитор к интегрированной видеокарте и снова включить. Скорее всего, изображение появится. После этого с помощью диспетчера устройств удалите драйверы дискретной видеокарты (это в том числе сбросит настройки графики), выключите компьютер, подключите монитор снова к дискретной видеокарте, включите компьютер — вероятнее всего, сообщений Out of range, Input not supported и аналогичных вы больше не увидите: останется лишь снова установить драйверы.
- Если у вас Windows 7, то вероятнее всего сообщение появляется уже непосредственно перед переходом на рабочий стол, а до этого вы видите процесс загрузки. Если это так, то сразу после начала загрузки начните нажимать F8 (или Fn+F8), а затем в меню выберите режим с низким разрешением. В этом режиме вы можете удалить-установить драйверы видеокарты (это сбросит параметры графики), а если у вас есть точки восстановления системы (Панель управления — Восстановление системы), то использовать их.
- В случае с Windows 10 после двух неправильных выключений компьютера должна автоматически запуститься среда восстановления системы (с безопасными параметрами графики), где можно попробовать использовать точки восстановления или особые варианты загрузки для запуска системы в безопасном режиме или с низким разрешением.
Еще один вариант для Windows 10 и 8.1, который потребует использовать загрузочную флешку (возможно, придется сделать её на другом компьютере или ноутбуке) с системой с той же разрядностью, что установлена на вашем компьютере:
- Загрузите компьютер с загрузочной флешки. На экране после выбора языка внизу слева нажмите «Восстановление системы».
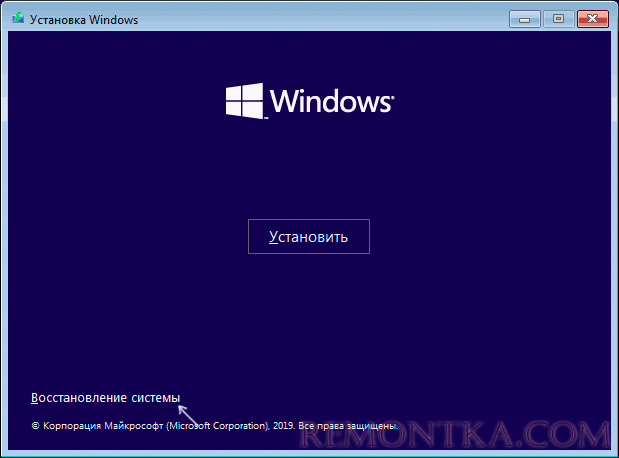
- В открывшейся среде восстановления перейдите в «Поиск и устранение неисправностей», затем — «Восстановление системы» и попробуйте использовать точки восстановления при их наличии.
- Если это не сработало, то вновь зайдите в среду восстановления, откройте «Поиск и устранение неисправностей» — «Командная строка».
- В командной строке введите команду
bcdedit /copy {default} /d "Низкое разрешение" - После выполнения этой команды вы увидите сообщение, что запись успешно скопирована и уникальный идентификатор GUID в фигурных скобках. Он потребуется в следующей команде:
bcdedit /set {отобразившийся GUID} vga on
- Закройте командную строку и перезагрузите компьютер, у вас отобразится меню с двумя пунктами, выберите пункт «Низкое разрешение».

- После загрузки в режиме низкого разрешения вы можете проделывать действия с драйверами и параметрами. Самое быстрое решение — полностью удалить драйверы видеокарты и установить заново.

- Перезагрузите компьютер и в меню выберите простую загрузку системы. Чтобы удалить созданный нами пункт меню, нажмите клавиши Win+R, введите msconfig и удалите его на вкладке «Загрузка».
Если ни один метод не помог, а проблема возникает при включении компьютера — попробуйте подключить монитор другим кабелем, а ещё лучше — с помощью других выходов на видеокарте и входов на мониторе при их наличии.