В некоторых случаях пользователям требуется отправить/переслать письмо из ящика Outlook напрямую в канал в Microsoft Teams. Для каждого канала Teams автоматически создается email адрес, который вы можете использовать для отправки писем.
По умолчанию в Teams разрешено отправлять письма на email адреса каналов. Администратор тенанта может включить/отключить эту функцию через Microsoft Teams admin center (https://admin.teams.microsoft.com/). Перейдите в раздел Teams -> Teams Settings -> Email integration. Убедитесь, что опция Users can send emails to a channel email address включена. В разделе Accept channel email from these SMTP domains вы можете указать, с каких почтовых доменов можно отправлять письма в Teams (по умолчанию разрешено получать письма со всех адресов, включая все внешние домены).
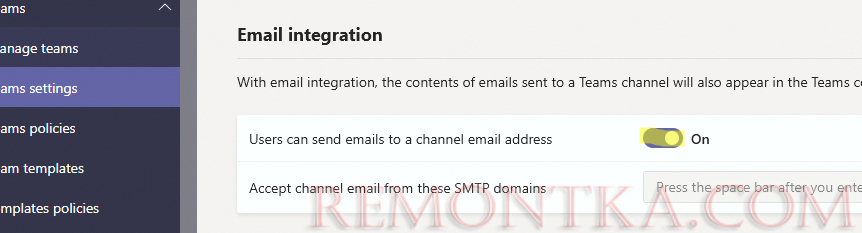
Теперь вам нужно получить email адрес, который был автоматически сгенерирован для вашего канала Teams. Запустите клиент Teams и нажмите значок с тремя точками в верхнем углу канала. Выберите опцию Get email address .
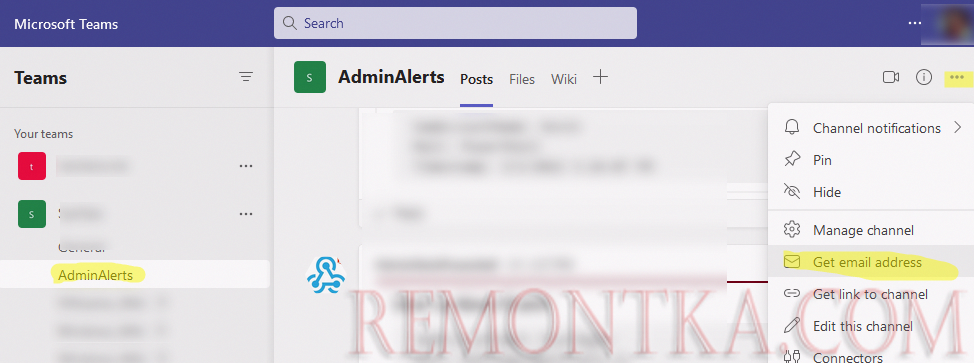
Появится окно, в котором указано SMTP адрес для данного канала. Скопируйте его.
AdminAlerts – TeamName <[email protected]>
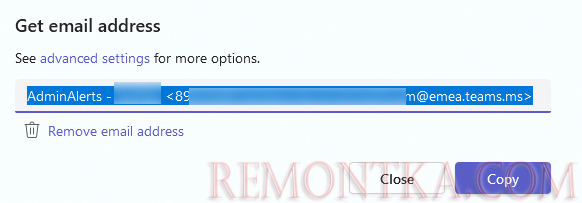
В разделе advanced settings вы можете указать, кому разрешено отправлять email адреса на SMTP адрес канала Teams. Вы можете разрешить отправку только с email адресов членов группы Team, или задать разрешённые SMTP домены. Здесь же вы можете удалить SMTP адрес у канала Teams. В этом случае вы не сможете отправлять email в этот канал.
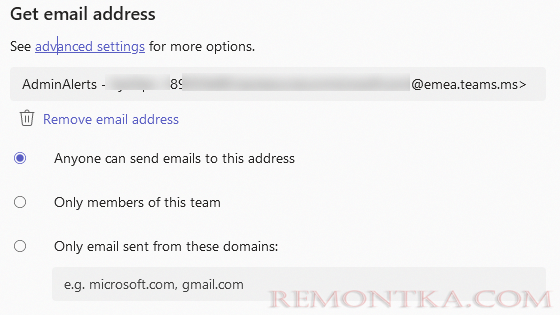
Теперь откройте свой почтовый клиент и отправьте письмо на SMTP адрес канала MS Teams. Можно создать новое письмо, или просто переслать любое письмо прямо в нужный вам канал Microsoft Teams. Вы можете добавить в письмо файлы вложений.
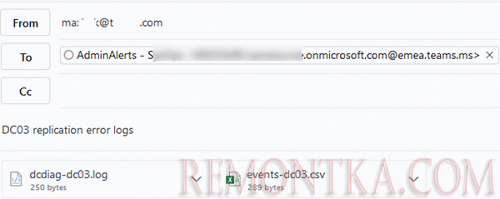
Ограничения на вложения при отправке email в канал Teams:
- Размер каждого вложенного файла не должен превышать 10 Мб
- Максимум можно добавить 20 файлов;
- В теле письма можно использовать не более 50 изображений.
Через некоторое время в канале Teams появится ваше письмо с заголовком:
Dmitry Ivanov via email
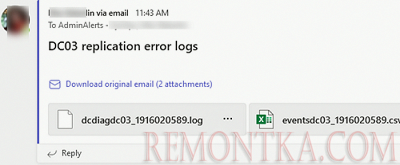
При этом само письмо и все вложенные файлы автоматически сохраняются на сайте SharePoint, который был автоматически создан при создании этого канала.
Ссылки на файлы доступны в разделе Files вашего канала Teams в папке вида EmailMessages_10_2022 .
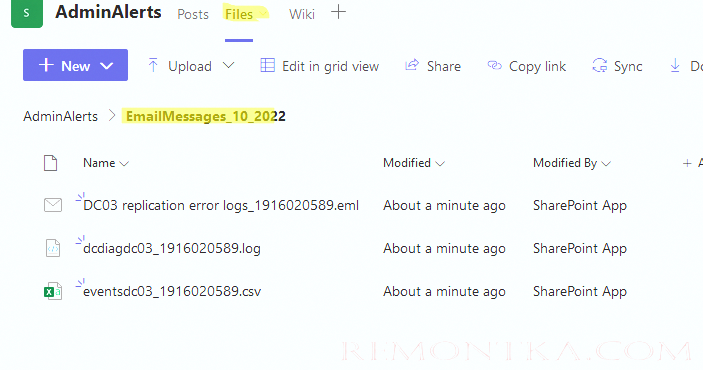
Если вы ответите на это письмо в клиенте Teams, ответ будет отправлен только в канал Teams, но не на почтовый адрес отправителя (появится подсказка You’re replying to an email message and your comment will only be visible in Teams).
- Вы можете отправить сообщение в Teams из скрипта PowerShell с помощью вебхука;
- Для отправки письма на SMTP адрес канала из скрипта PowerShell можно использовать командлет Send-MailMessage .