 Спрашивая об откате Windows 8, разные пользователи часто имеют в виду разные вещи: кто-то отмену последних сделанных изменений при установке какой-либо программы или драйверов, кто-то удаление установленных обновлений, некоторые — восстановление первоначальной конфигурации системы или откат с Windows 8.1 на 8. Обновление 2016: Как сделать откат или сброс Windows 10 .
Спрашивая об откате Windows 8, разные пользователи часто имеют в виду разные вещи: кто-то отмену последних сделанных изменений при установке какой-либо программы или драйверов, кто-то удаление установленных обновлений, некоторые — восстановление первоначальной конфигурации системы или откат с Windows 8.1 на 8. Обновление 2016: Как сделать откат или сброс Windows 10 .
Я уже писал на каждую из этих тем, а здесь решил собрать всю эту информацию воедино с пояснениями в каких случаях вам подойдут конкретные методы восстановления предыдущего состояния системы и какие именно процедуры выполняются при использовании каждого из них.
Откат Windows с помощью точек восстановления системы
Один из самых часто используемых способов отката Windows 8 — точки восстановления системы, которые автоматически создаются при значимых изменениях (установка программ, меняющих системные настройки, драйверов, обновлений и пр.) и которые вы можете создать вручную. Данный способ может помочь в достаточно простых ситуациях, когда после одного из указанных действий у вас возникли ошибки в работе или при загрузке системы.
Для того, чтобы использовать точку восстановления нужно выполнить следующие действия:
- Зайти в панель управления и выбрать пункт «Восстановление».
- Нажать «Запуск восстановления системы».
- Выбрать нужную точку восстановления и запустить процесс отката к состоянию на дату создания точки.
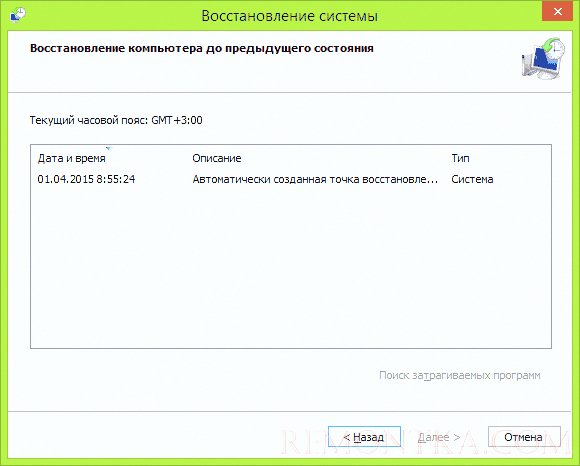
Очень подробно о точках восстановления Windows, способах работы с ними и решении типичных проблем с данным инструментом вы можете прочитать в статье Точка восстановления Windows 8 и 7 .
Откат обновлений
Следующая по распространенности задача — откатить обновления Windows 8 или 8.1 в тех случаях, когда после их установки появились те или иные проблемы с компьютером: ошибки при запуске программ, пропадание интернета и подобные.
Для этого обычно используется удаление обновлений через Центр обновлений Windows или с помощью командной строки (существует также стороннее программное обеспечение для работы с обновлениями Windows).

Пошаговая инструкция по удалению обновлений: Как удалить обновления Windows 8 и Windows 7 (два способа).
Сброс настроек Windows 8
В Windows 8 и 8.1 предусмотрена возможность сброса всех настроек системы в случае, если она работает неправильно, без удаления ваших личных файлов. Этот способ следует использовать тогда, когда другие способы уже не помогают — с большой вероятностью, проблемы удастся решить (при условии, что сама система запускается).
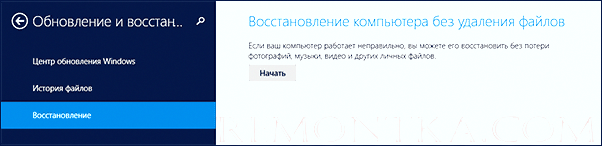
Для сброса настроек вы можете открыть панель справа (Charms), нажать «Параметры», а затем — изменение параметров компьютера. После этого выберите в списке «Обновление и восстановление» — «Восстановление». Для сброса настроек достаточно запустить восстановление компьютера без удаления файлов (однако ваши установленные программы при этом будут затронуты, речь идет лишь о файлах документов, видео, фото и аналогичных им).
Подробно: Сброс настроек Windows 8 и 8.1
Использование образов восстановления для отката системы в первоначальное состояние
Образ восстановления Windows представляет собой своего рода полную копию системы, со всеми установленными программами, драйверами, а при желании и файлами и вы можете вернуть компьютер именно в то состояние, которое сохранено в образе восстановления.
- Такие образы восстановления есть практически на всех ноутбуках и компьютерах (фирменных) с предустановленной Windows 8 и 8.1 (находятся на скрытом разделе жесткого диска, содержат операционную систему и программы, установленные производителем)
- Вы можете самостоятельно создать образ восстановления в любой момент (лучше сразу после установки и первоначальной настройки).
- При желании можно создать скрытый раздел восстановления на жестком диске компьютера (в том случае, если его нет или он был удален).

В первом случае, когда на ноутбуке или компьютере не переустанавливалась система, а стоит родная (в том числе и обновленная с Windows 8 до 8.1), вы можете использовать пункт «Восстановление» в изменении параметров (описано в предыдущем разделе, там же есть ссылка на подробную инструкцию), но потребуется выбрать «Удаление всех файлов и переустановка Windows» (почти весь процесс происходит в автоматическом режиме и не требует особой подготовки).
Главное преимущество заводских разделов восстановления — их можно использовать даже в тех случаях, когда система не запускается. Как это сделать применительно к ноутбукам я писал в статье Как сбросить ноутбук на заводские настройки , но и для настольных ПК и моноблоков используются те же методы.
Вы также можете создать собственный образ восстановления, содержащий, помимо самой системы, ваши установленные программы, сделанные настройки и необходимые файлы и использовать его в любой момент при необходимости откатить систему к нужному состоянию (при этом, свой образ вы можете хранить и на внешнем диске для сохранности). Два способа сделать такие образы в «восьмерке» я описывал в статьях:
- Создание полного образа восстановления Windows 8 и 8.1 в PowerShell
- Все о создании пользовательских образов восстановления Windows 8
И, наконец, есть способы создать скрытый раздел для отката системы в нужное состояние, работающий по принципу таких разделов, предусмотренных производителем. Один из удобных способов для этого — использование бесплатной программы Aomei OneKey Recovery. Инструкция: создание образа восстановления системы в Aomei OneKey Recovery .
По-моему, не забыл ничего, но если вдруг есть, что добавить, буду рад вашему комментарию.