 В этой инструкции по шагам показано несколько способов, позволяющих легко сделать загрузочную флешку Mac OS X Yosemite. Такой накопитель может пригодиться, если вы хотите выполнить чистую установку Yosemite на ваш Mac, нужно быстро установить систему на несколько Mac и MacBook (не скачивая на каждом), ну и для установки на Intel компьютеры (для тех способов, где используется оригинальный дистрибутив).
В этой инструкции по шагам показано несколько способов, позволяющих легко сделать загрузочную флешку Mac OS X Yosemite. Такой накопитель может пригодиться, если вы хотите выполнить чистую установку Yosemite на ваш Mac, нужно быстро установить систему на несколько Mac и MacBook (не скачивая на каждом), ну и для установки на Intel компьютеры (для тех способов, где используется оригинальный дистрибутив).
В первых двух способах USB накопитель будет создаваться в OS X, а затем покажу, как делается загрузочная флешка OS X Yosemite в Windows. Для всех описываемых вариантов рекомендуется USB накопитель объемом не менее 16 Гб или внешний жесткий диск (хотя, должна подойти и флешка на 8 Гб). См. также: Загрузочная флешка MacOS Mojave .
Создание загрузочной флешки Yosemite с помощью дисковой утилиты и терминала
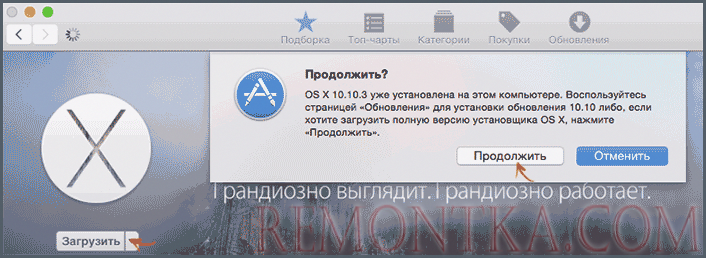
Прежде чем начать, загрузите OS X Yosemite из Apple App Store. Сразу после завершения скачивания откроется окно установки системы, закройте его.
Подключите флешку к вашему Mac и запустите дисковую утилиту (можете выполнить поиск в Spotlight, если не знаете, где ее искать).
В дисковой утилите выберите ваш накопитель, а затем — вкладку «Стереть», в качестве формата укажите «Mac OS Extended (журнальный)». Нажмите кнопку «Стереть» и подтвердите форматирование.

По завершении форматирования:
- Выберите вкладку «Раздел диска» в дисковой утилите.
- В списке «Схема разделов» укажите «Раздел: 1».
- В поле «Имя» укажите имя на латинице, состоящее из одного слова (это имя в дальнейшем будем использовать в терминале).
- Нажмите кнопку «Параметры» и убедитесь, что там установлено «Схема разделов GUID».
- Нажмите кнопку «Применить» и подтвердите создание схемы разделов.

Следующий этап — запись OS X Yosemite на флешку с помощью команды в терминале.
- Запустите Терминал, сделать это можно через Spotlight или найти в папке «Утилиты» в программах.
- В терминале введите команду (внимание: в этой команде нужно заменить remontka на то имя раздела, которое вы давали в предыдущем 3-м пункте)
sudo /Applications/Install OS X Yosemite.app/Contents/Resources/createinstallmedia --volume /Volumes/remontka --applicationpath /Applications/Install OS X Yosemite.app --nointeraction
- Введите пароль для подтверждения действия (несмотря на то, что при вводе процесс отображаться не будет, пароль все равно вводится).
- Дождитесь завершения копирования файлов установщика на накопитель (процесс занимает достаточно продолжительное время. По окончании вы увидите сообщение Done в терминале).

Готово, загрузочная флешка OS X Yosemite готова к использованию. Для установки системы с нее на Mac и MacBook, выключите компьютер, вставьте флешку, после чего включите компьютер, удерживая кнопку Option (Alt).
Используем программу DiskMaker X
Если вам не хочется использовать терминал, а нужна простая программа, чтобы сделать загрузочную флешку OS X Yosemite на Mac, DiskMaker X — отличный вариант для этого. Скачать программу можно с официального сайта http://diskmakerx.com
Также, как и в предыдущем способе, прежде чем использовать программу, загрузите Yosemite из App Store, после чего запустите DiskMaker X.
На первом этапе вам нужно указать, какую версию системы нужно записать на флешку, в нашем случае это Yosemite.

После этого программа найдет загруженный ранее дистрибутив OS X и предложит использовать его, нажмите «Use this copy» (но можете выбрать и другой образ, если у вас есть).

После этого останется лишь выбрать флешку, на которую будет производиться запись, согласиться с удалением всех данных и дождаться завершения копирования файлов.
Загрузочная флешка OS X Yosemite в Windows
Пожалуй, самый быстрый и удобный способ записи загрузочного USB накопителя с Yosemite в Windows — использование программы TransMac. Она не бесплатная, но 15 дней работает без необходимости покупки. Скачать программу можно с официального сайта http://www.acutesystems.com/
Для создания загрузочной флешки вам потребуется образ OS X Yosemite в формате .dmg. Если он есть в наличии, подключите накопитель к компьютеру и запустите программу TransMac от имени администратора.
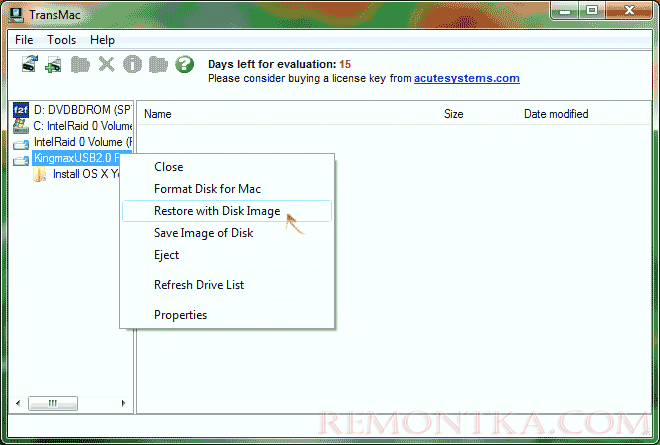
В списке слева кликните правой кнопкой по нужному USB накопителю и выберите пункт контекстного меню «Restore with Disk Image».
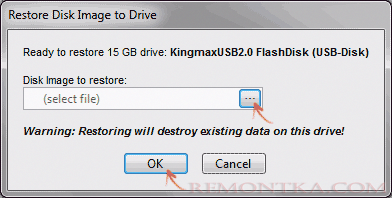
Укажите путь к файлу образа OS X, согласитесь с предупреждениями о том, что данные с диска будут удалены и дождитесь окончания копирования всех файлов из образа — загрузочная флешка готова.