Как открыть конфигурацию системы в Windows 11 и 10
 Окно настроек «Конфигурация системы» в Windows 11, Windows 10 и предыдущих версиях ОС позволяет выполнить многие действия: выполнить диагностический запуск или запуск в безопасном режиме, помочь с диагностикой проблем путем чистой загрузки Windows и не только.
Окно настроек «Конфигурация системы» в Windows 11, Windows 10 и предыдущих версиях ОС позволяет выполнить многие действия: выполнить диагностический запуск или запуск в безопасном режиме, помочь с диагностикой проблем путем чистой загрузки Windows и не только.
В этой простой инструкции подробно о способах открыть окно «Конфигурация системы» во всех актуальных версиях Windows, а также кратко о содержимом этого окна.
Способы открыть окно «Конфигурация системы»
Один из самых быстрых и простых способов запустить конфигурацию системы — использовать соответствующую команду:
- Нажмите клавиши Win+R на клавиатуре (где Win — клавиша с эмблемой Windows), либо нажмите правой кнопкой мыши по кнопке «Пуск» и выберите пункт «Выполнить».
- Введите команду msconfig и нажмите Ok или клавишу Enter.
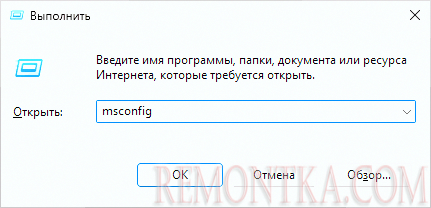
- В результате откроется окно конфигурации системы.
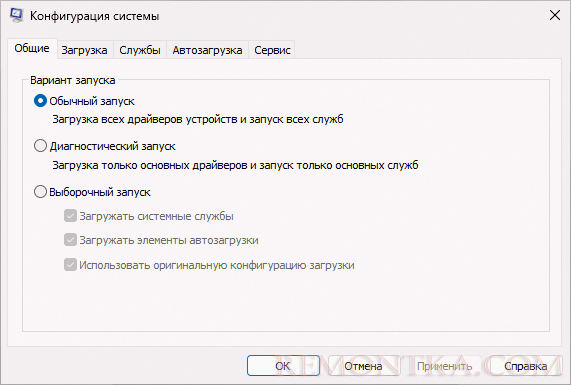
Возможно, вас заинтересуют и другие полезные команды диалогового окна «Выполнить» .
Это не единственный способ, помимо него можно использовать один из следующих вариантов:
- Использовать поиск в панели задач Windows: просто начните набирать «Конфигурация системы» в поиске, а затем запустите найденный вариант.
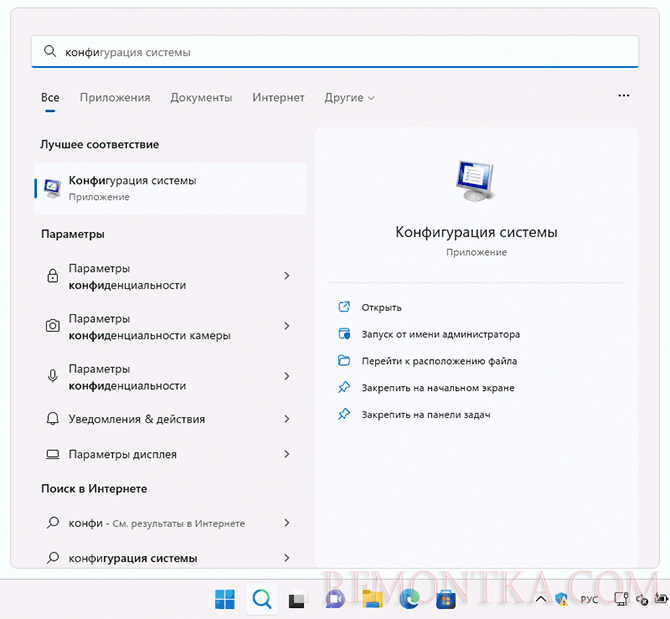
- В Windows 11 в Панели управления и в списке программ (раздел «Все приложения») меню «Пуск» есть пункт «Инструменты Windows», в нём вы найдете возможность запуска конфигурации системы.
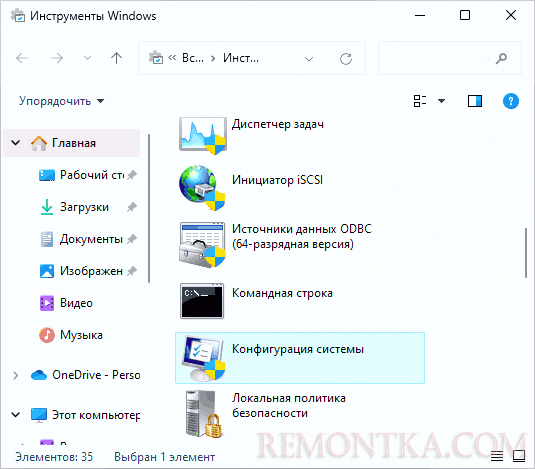
- В крайнем случае вы можете открыть конфигурацию системы, используя исполняемый файл, который находится по пути
C:WINDOWSsystem32msconfig.exe
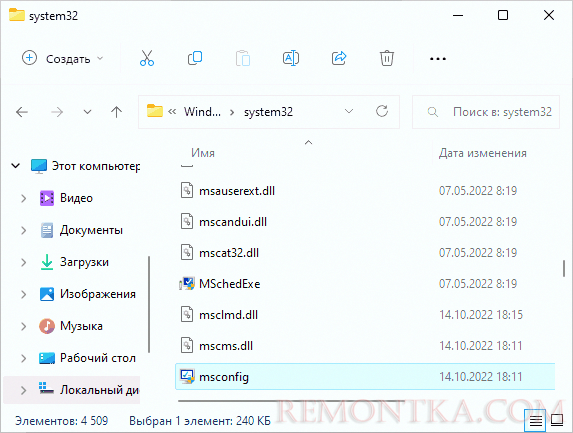
Надеюсь, одного из этих способов будет достаточно для выполнения задачи.
Вкладки в окне «Конфигурация системы»
Окно «Конфигурация системы» содержит 5 вкладок, на каждой из которых можно задать те или иные параметры:
- Общие — здесь можно выбрать вариант запуска, например, включить запуск только основных служб или отключить запуск элементов автозагрузки. Это может помочь в диагностике ошибок и иных проблем в случае, если есть предположение, что они вызваны сторонним ПО на компьютере.
- Загрузка — вкладка для настроек параметров загрузки Windows, позволяет включить или отключить безопасный режим, а в случае наличия нескольких ОС на компьютере (или остатков предыдущих установленных Windows) — сделать их загружаемыми по умолчанию или удалить из меню загрузки.
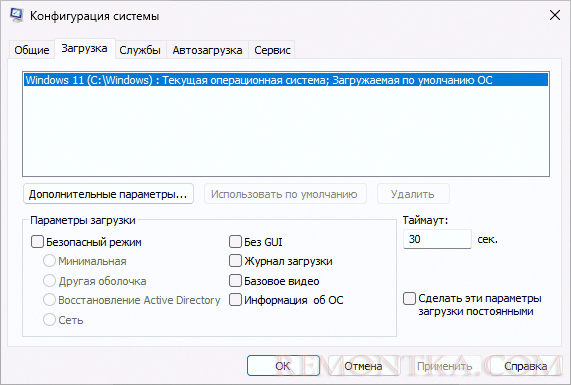
- Службы — список служб с возможностью их отключения, однако для этого лучше использовать другой интерфейс управления службами: как открыть службы Windows .
- Автозагрузка — в последних версиях Windows вкладка не актуальна, так как управление автозагрузкой теперь находится в другом расположении. Подробнее: Как добавить или удалить программы из автозагрузки Windows 11 , Автозагрузка программ Windows 10 .
- Сервис — вкладка для запуска различных встроенных системных утилит и интерфейсов настроек Windows.
Возможности конфигурации системы могут быть полезны во многих ситуациях и использование этого окна настроек часто затрагивается в инструкциях на сайте, как один из быстрых способов достичь нужного результата.