На Windows 10 доступно несколько способов запуска программы для управления службами — системными приложениями, которые выполняются вне зависимости от статуса пользователя. Мы рассмотрим самые популярные методы, чтобы вы могли выбрать наиболее подходящий для себя.
Поиск по системе
Если вы знаете, как называется программа, но не в курсе, где она находится, то универсальное решение — системный поиск. Запустить его можно двумя способами:
- Щёлкнуть по кнопке со значком лупы возле меню «Пуск».
- Нажать сочетание клавиш Win+S.
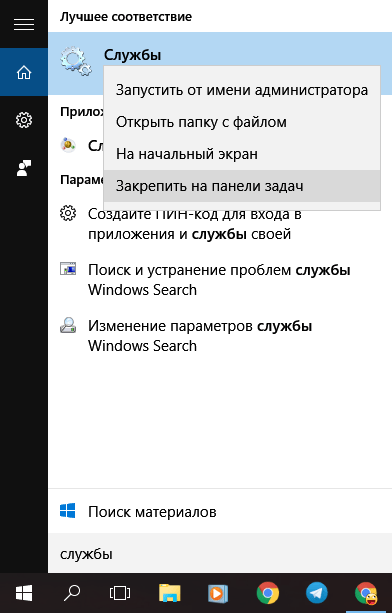
Самый быстрый способ перейти в список служб
В обоих случаях появится окно встроенного поиска Windows 10. Вводим запрос «службы» и получаем результат в поле «Лучшее соответствие». Программу можно открыть или запустить от имени администратора — а ещё закрепить на начальном экране или панели задач. Это удобно, если приходится постоянно обращаться к системной утилите.
Меню «Пуск»
Ссылки на большую часть системных утилит размещены в меню «Пуск». Программа «Службы» входит в это число.
- Открываем меню «Пуск».
- Нажимаем на кнопку «Все приложения».
- Листаем список по раздела «Средства администрирования».
- Раскрываем раздел и выбираем запуск приложения «Службы».
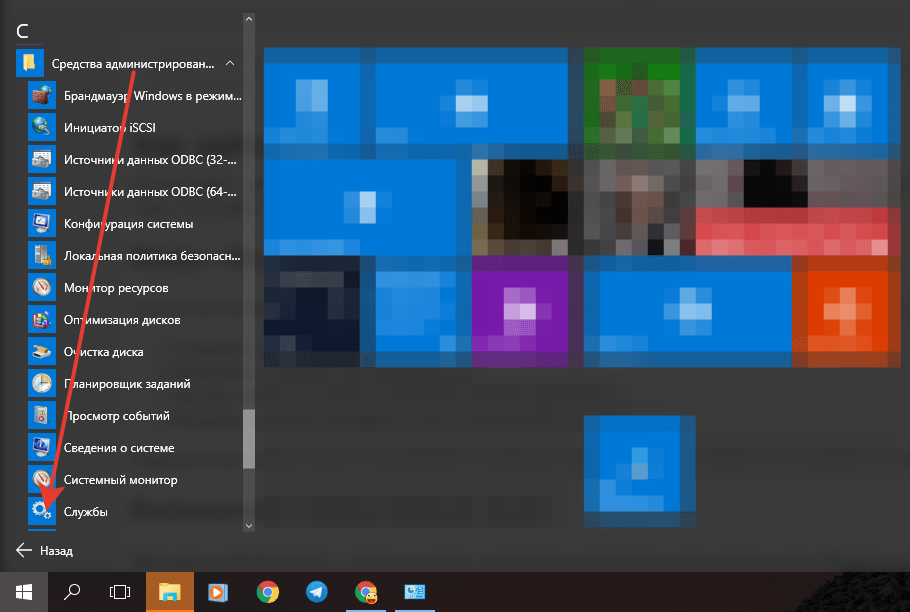
Запуск служб через список средств администрирования
Загрузится системная утилита, в интерфейсе которой доступны все службы Windows 10, активные и отключенные.
Контекстное меню панели задач
Ещё один удобный способ — переход к списку служб через контекстное меню панели задач. Вызвать его можно двумя способами:
- Кликнуть правой кнопкой по меню «Пуск».
- Нажать сочетание клавиш Win+X.
В контекстном меню нет отдельного пункта «Службы». Зато есть ссылка на раздел «Управление компьютером», через который мы попадём в список системных приложений.
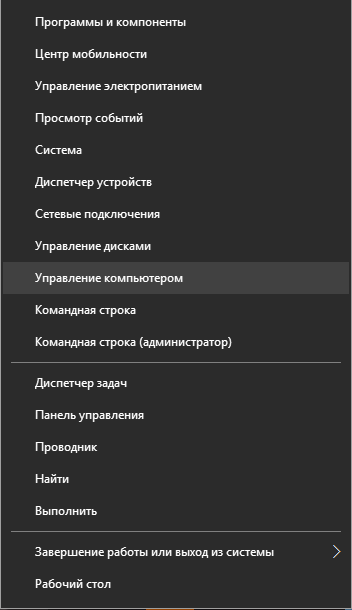
Воспользуемся этим разделом для перехода к списку служб
В левом меню выбираем раздел «Службы и приложения», после чего запускаем одноимённую программу.
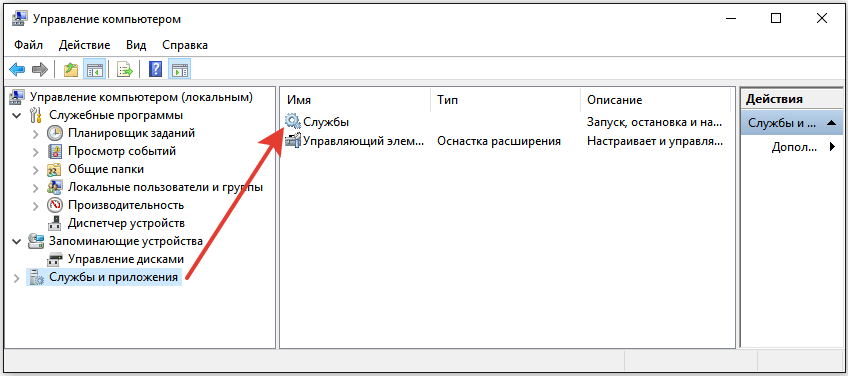
Здесь тоже есть ссылка на список служб Windows 10
Готово, мы добрались до списка служб Windows 10.
Диспетчер задач
В «Диспетчере задач» отображается список выполняемых и остановленных служб. Через него можно перейти в интерфейс управления системными приложениями.
- Нажимаем сочетание клавиш Ctrl+Shift+Esc.
- Если «Диспетчер задач» открывается в свёрнутом виде, кликаем по ссылке «Подробнее».
- Переходим на вкладку «Службы» и нажимаем «Открыть службы».
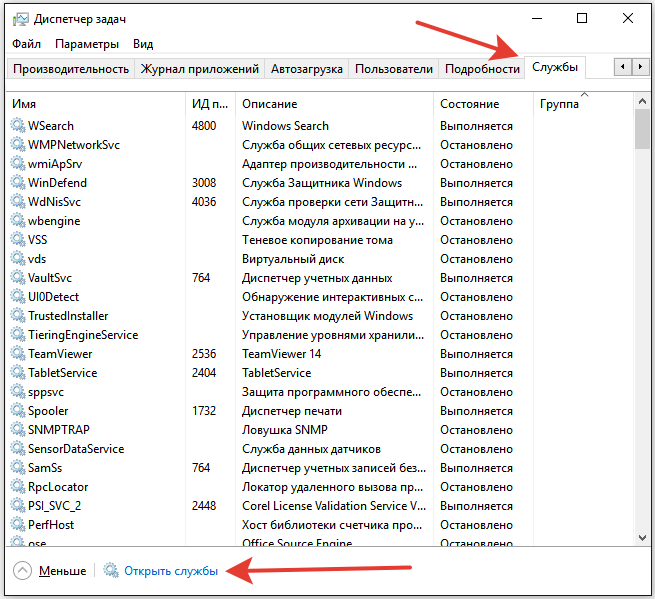
Через диспетчер задач можно управлять службами
Если нужно запустить, остановить или перезапустить службу, то можно даже не открывать отдельный интерфейс для управления системными приложениями. Эти действия выполняются через «Диспетчер задач». По клику правой кнопкой по службе появляется контекстное меню, в котором доступны все перечисленные выше опции.
Командная строка, PowerShell и меню «Выполнить»
У любого системного приложения есть название, по которому его можно вызвать. У программы «Службы» это «services.msc». Чтобы запустить оснастку с его помощью, воспользуемся любым доступным способом — например, командной строкой.
- Запускаем командную строку.
- Вводим команду «services.msc» (без кавычек).
- Нажимаем на клавишу Enter и ждём открытия системной утилиты.
Вместо командной строки можно использовать консоль PowerShell. На последних версиях Windows 10 она доступна в контекстном меню панели задач.
- Кликаем правой кнопкой по панели задач.
- Выбираем в контекстном меню консоль PowerShell .
- Вводим команду «services.msc» и нажимаем на клавишу Enter.
Ещё один способ — использование окна «Выполнить». Вызвать его можно сочетанием клавиш Win+R. В появившемся окне вводим команду «services.msc», нажимаем «ОК» и попадаем в список служб.
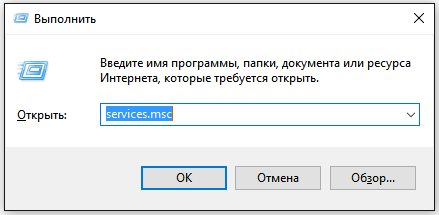
Запуск списка служб с помощью команды
Запуск новой задачи доступен также через «Диспетчер задач». В меню «Файл» есть одноимённая опция, при нажатии на которую появляется такое же окно «Выполнить», как при использовании сочетания клавиш Win+R.
Конфигурация системы
Службы — важная часть конфигурации системы, поэтому логично, что их список можно найти в одноимённой утилите.
- Нажимаем сочетание клавиш Win+R для вызова меню «Выполнить».
- Вводим команду «msconfig» .
- Переходим на вкладку «Службы».
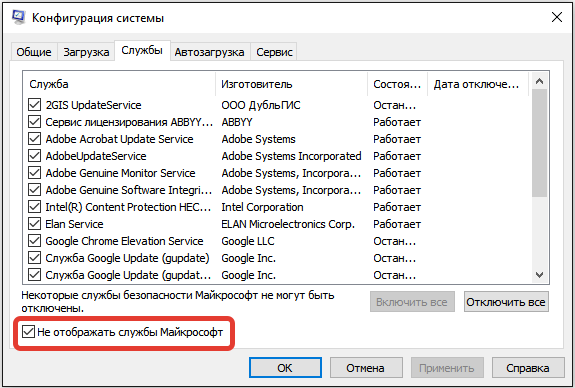
Здесь можно включать и отключать службы
Здесь немного своя атмосфера. Перейти к полному списку служб из этого раздела нельзя, гибко управлять системными приложениями тоже не получится. Единственная функция — включение и отключение служб. Можно убрать из списка компоненты Microsoft, чтобы было удобнее работать со службами сторонних программ.
Панель управления
Функциональность «Панели управления» постепенно отбирают «Параметры», однако в ней ещё остаются некоторые полезные возможности. Среди них — оснастка для управления службами.
- Открываем «Панель управления» .
- Выбираем режим просмотра «Категории».
- Переходим в раздел «Система и безопасность».
- Открываем подраздел «Администрирование».
- Запускаем приложение «Службы».
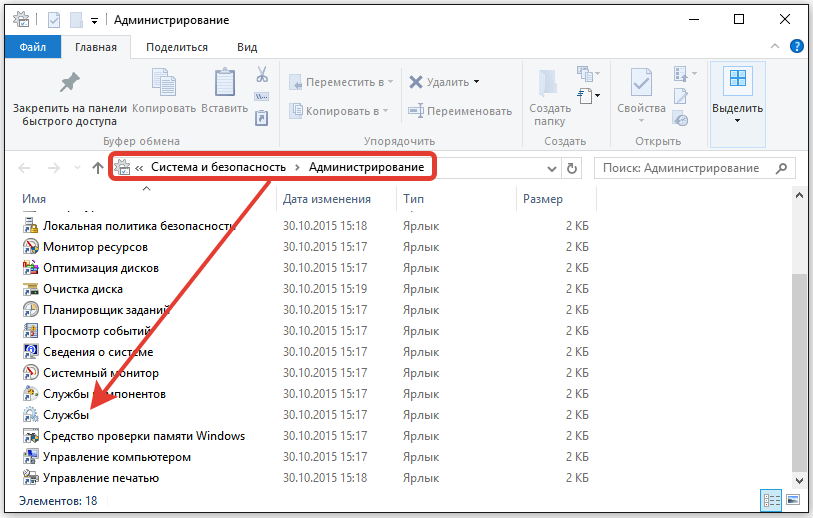
В инструментах администрирования мы находим ещё одну ссылку на список служб
Путь получился долгим, зато без всяких команд и сочетаний клавиш.
Запуск файла
Как и у любого приложения, у «Служб» есть файл, при запуске которого открывается оснастка для управления системными компонентами. Найти его можно в папке C:WindowsSystem32.
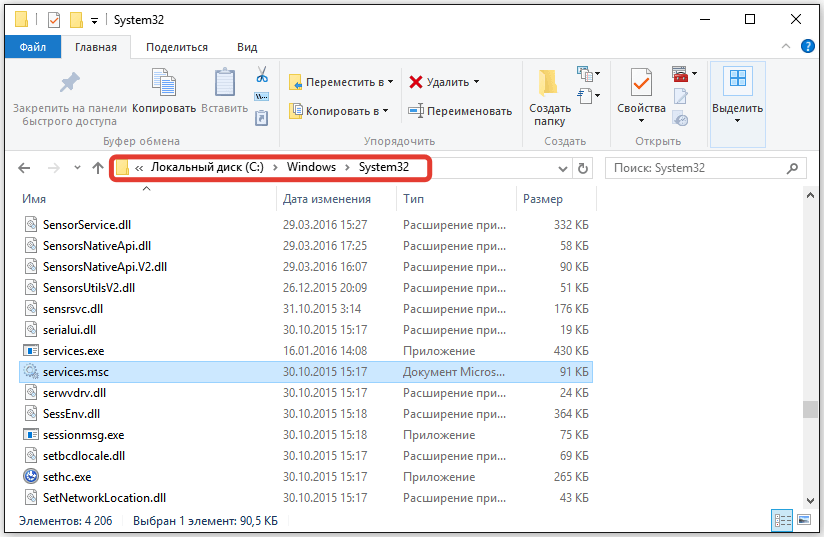
Этот файл отвечает за переход к списку служб Windows 10
Можно перейти в этот каталог через «Компьютер» или запустить «Проводник» и вставить в адресную строку значение C:WindowsSystem32. Системная папка открыта для просмотра, поэтому проблем с нахождением файла services.msc не будет.
Использование сторонних приложений
Управлять службами можно не только с помощью системной утилиты, но и через сторонние приложения. Например, есть программа System Explorer. Мы рассказывали о ней в материале о приложениях для диагностики ноутбуков , но она прекрасно работает и на ПК. В System Explorer есть раздел «Службы», который полностью заменяет системные инструменты управления.
Список служб также отображается в утилитах для их отключения. Они используются для оптимизации системы. Мы уже рассказывали о том, как отключать службы Windows 10 . В частности, в том материале упоминалась бесплатная утилита Easy Service Optimizer, которая выводит полный перечень системных приложений и помогает избавиться от ненужных служб.