 В этой инструкции покажу несколько способов быстро открыть редактор реестра Windows 7, 8.1 и Windows 10. Несмотря на то, что в своих статьях я стараюсь описывать все требуемые шаги очень подробно, бывает, что ограничиваюсь лишь фразой «откройте редактор реестра», которая у начинающего пользователя может вызвать необходимость искать, как это сделать. В конце инструкции также есть видео с демонстрацией способов запуска редактора реестра.
В этой инструкции покажу несколько способов быстро открыть редактор реестра Windows 7, 8.1 и Windows 10. Несмотря на то, что в своих статьях я стараюсь описывать все требуемые шаги очень подробно, бывает, что ограничиваюсь лишь фразой «откройте редактор реестра», которая у начинающего пользователя может вызвать необходимость искать, как это сделать. В конце инструкции также есть видео с демонстрацией способов запуска редактора реестра.
Реестр Windows представляет собой базу данных почти всех настроек ОС Windows, имеющую древовидную структуру, состоящую из «папок» — разделов реестра, и значений переменных, определяющих то или иное поведение и свойство. Для редактирования этой базы и требуется редактор реестра (например, когда нужно убрать программы из автозагрузки, отыскать вредоносное ПО, запуск которого происходит «через реестр» или, скажем, убрать стрелки с ярлыков).
Примечание: если при попытке открыть редактор реестра вы получаете сообщение о запрете этого действия, вам может помочь это руководство: Редактирование реестра запрещено администратором . В случае ошибок, связанных с отсутствием файла или тем, что regedit.exe не является приложением, вы можете скопировать этот файл с любого другого компьютера с той же версией ОС, а также найти его на своем компьютере в нескольких местах (подробнее будет описано ниже).
Самый быстрый способ открыть редактор реестра
На мой взгляд, самый быстрый и удобный способ открытия редактора реестра — использовать диалоговое окно «Выполнить», которое в Windows 10, Windows 8.1 и 7 вызывается одинаковым сочетанием горячих клавиш — Win+R (где Win — клавиша на клавиатуре с изображением эмблемы Windows).

В открывшемся окне достаточно ввести regedit после чего нажать кнопку «Ок» или просто Enter. В результате, после вашего подтверждения на запрос контроля учетных записей пользователей (если у вас включен UAC), откроется окно редактора реестра.

Что и где находится в реестре, а также о том, как его редактировать, вы можете прочитать в руководстве Использование редактора реестра с умом .
Используем поиск, чтобы запустить редактор реестра
Второй (а для кого-то и первый) по удобству способ запуска — использовать функции поиска Windows.
В Windows 7 вы можете начать вводить «regedit» в окне поиска меню «Пуск», после чего в списке кликнуть по найденному редактору реестра.
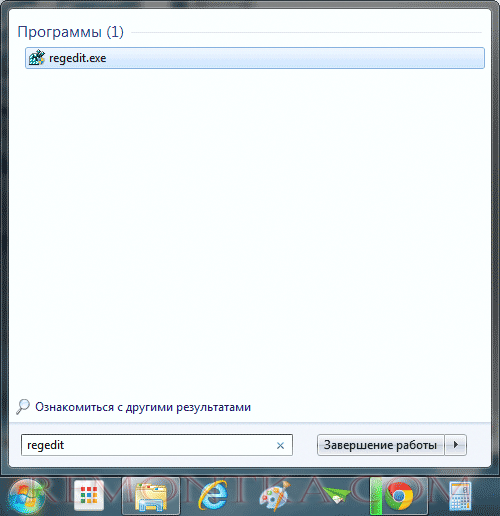
В Windows 8.1, если вы перейдете на начальный экран, а затем просто начнете набирать «regedit» на клавиатуре, откроется окно поиска, в котором можно будет запустить редактор реестра.

В Windows 10, по идее, точно так же найти редактор реестра можно через поле «Поиск в интернете и Windows», находящееся в панели задач. Но в той версии, что у меня сейчас установлена, это не работает (к релизу, уверен, исправят). Обновление: в финальной версии Windows 10, как и предполагалось, поиск успешно находит редактор реестра.
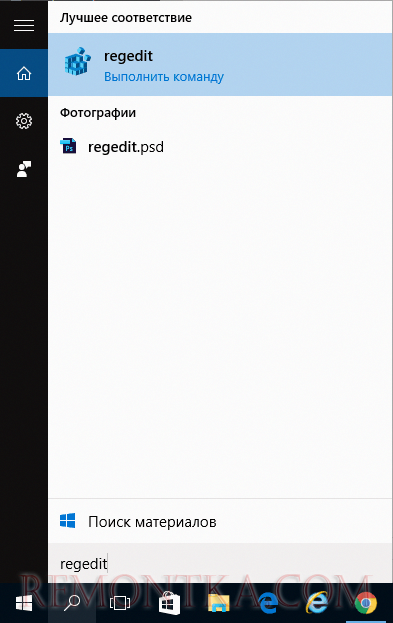
Запуск файла regedit.exe
Редактор реестра Windows является обычной программой, и, как и любую программу, его можно запустить с помощью исполняемого файла, в данном случае — regedit.exe.

Этот файл вы можете найти в следующих расположениях:
- C:Windows
- C:WindowsSysWOW64 (для 64-разрядных версий ОС)
- C:WindowsSystem32 (для 32-битных)
Помимо этого, в 64-разрядных Windows вы также обнаружите файл regedt32.exe, эта программа тоже является редактором реестра и работает, в том числе и в 64-битной системе.

Дополнительно, редактор реестра вы можете отыскать и в папке C:WindowsWinSxS , для этого удобнее всего использовать поиск по файлам в проводнике (это расположение может пригодиться, если в стандартных местах редактора реестра вы не обнаружили).
Как открыть редактор реестра — видео
В завершение — видео, в котором показываются способы запустить редактор реестра на примере Windows 10, однако способы подойдут и для Windows 7, 8.1.
Также существуют и сторонние программы для редактирования реестра Windows, которые в некоторых ситуациях могут оказаться полезными, но это тема отдельной статьи.