В операционных системах существует реестр, с помощью которого можно отредактировать системные настройки. В этой статье мы разберем, что это за реестр, зачем он нужен, как его открыть и что в нем можно настроить.
Что такое реестр
Представляет собой единую базу данных, хранящую информацию о подключенных устройствах, системных настройках, параметрах подключений и т.д. Операционная система обращается к нему во время выполнения любых операций.
Соответственно, со временем БД разрастается, в ней появляются ошибки или пустые записи, что приводит к низкому быстродействию компьютера, появлению ошибок и другим проблемам. Для исправления ситуации используются специальные утилиты – «редакторы реестра».
Зачем нужен редактор реестра
Утилита, которая позволяет редактировать и править ключи, доступна в любой версии ОС семейства Windows. Она представляет собой системную службу, которая встроена в ОС.
Способы открыть редактор реестра:
- Пишем в поиской строке «редактор реестра» – приложение высветится как предложенное.
- Вместо «редактор реестра» в поиске можно ввести значение «regedit».
- Нажимаем сочетание клавиш «Win» + «R» и вводим команду regedit.
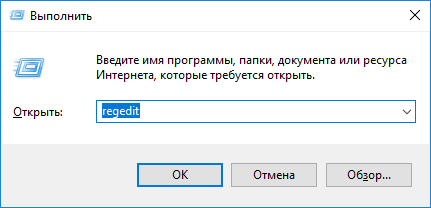
Скриншот №1. Команда regedit.
Важно! Для запуска программы требуются права локального администратора.
В результате откроется рабочая область.
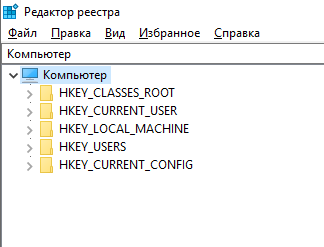
Скриншот №2. Реестр Windows.
Он состоит из пяти главных веток.
- HKEY_CLASSES_ROOT содержит информацию, необходимую для работы Windows с типами файлов. Например, пользователь открывает текстовый документ на компьютер. ОС обращается к данной ветке, находит приложение, которая обрабатывает расширение файла и запускает его.
- HKEY_CURRENT_USER хранит информацию о пользователе, который в данный момент работает на ПК. Раздел включает в себя параметры рабочего стола, директории, системные настройки и т.д.
- HKEY_LOCAL_MACHINE используется для хранения информации о настройках персонального компьютера, в том числе и при замене комплектующих.
- HKEY_USERS предназначен для хранения информации о профилях, которые зарегистрированы в операционной системе. Ветка с чем-то схожа с HKEY_CURRENT_USER по хранимым данным.
- HKEY_CURRENT_CONFIG используется во время запуска операционной системы. В нем содержится информация об аппаратных компонентах ПК.
В каждой ветке содержатся дополнительные подразделы и пункты.
Как редактировать реестр
Чтобы внести изменения, переходим к соответствующему разделу. На скриншоте ниже представлен пример.
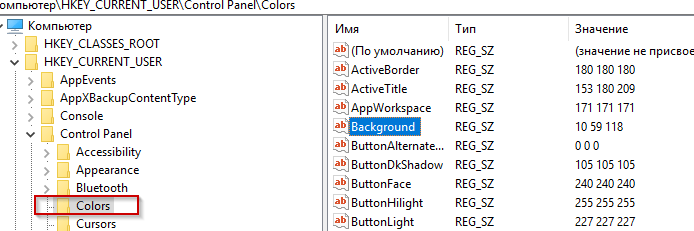
Скриншот №3. Ветка «Colors».
Нажимаем на пункте Background дважды левую кнопку мыши, чтобы открыть рабочее поле и изменить цвет фона.
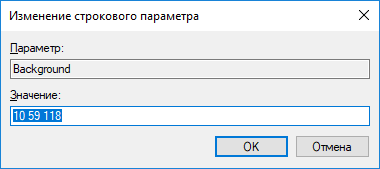
Скриншот №4. Область Background в реестре.
Параметр принимает значение, заданное числами.
Важно! Прежде, чем вносить изменения в реестр, обязательно сделайте резервную копию.
Мнение автора : Реестр – мощный инструмент управления операционной системы. С его помощью любую ОС пользователь настраивает под себя. Но необходимо понимать, за что отвечает каждый ключ, и какие значения допустимы. Если таких знаний нет – то не редактируем, а оставляем все как есть, либо обращаемся к специалистам. В противном случае могут появиться проблемы и ошибки вплоть до краха системы Windows. В результате ОС придется переустанавливать.
Как сделать резервную копию реестра
Обязательно необходимо сделать бэкап реестра перед внесением правок. Процедура выполняется двумя способами: при помощи функции редактора или с использованием точки восстановления .
При помощи функции «Редактора реестра»
Открываем реестр через команду regedit, нажимаем меню «Файл», далее «Экспорт».
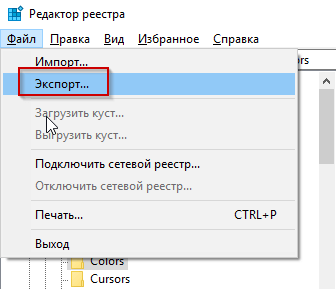
Скриншот №5. Меню «Файл».
Откроется диалоговое окно, в котором указываем наименование резервной копии и выбираем пункт «Весь реестр».
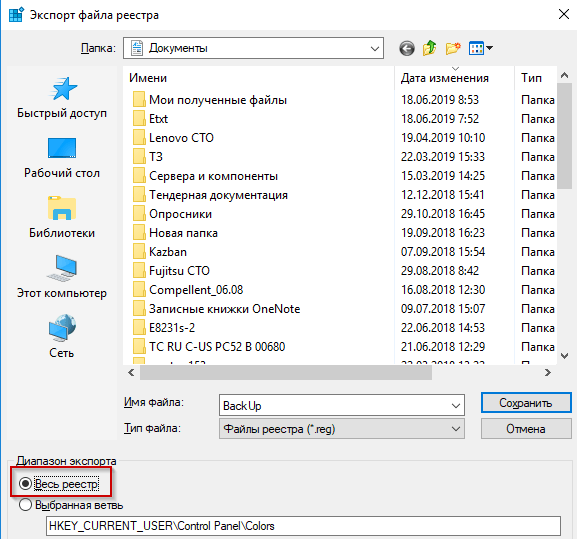
Скриншот №6. Создать резервную копию.
Копия создается в течение 2-3 минут.
Если необходимо восстановить реестр, то в меню «Файл» выбираем раздел «Импорт». Указываем путь к бэкапу, нажимаем открыть. Процесс займет не более 3-4 минут.
Точка восстановления
Второй метод – создание точки отката. Она сохраняет состояние операционной системы на текущий момент, после чего пользователь всегда может вернуться к ней.
Важно! При создании точки восстановления все произведенные после изменения удаляются.
Как создать точку отката? Нажимаем «Пуск», вводим строку «Восстановление», выбираем пункт, отмеченный красным на скриншоте.
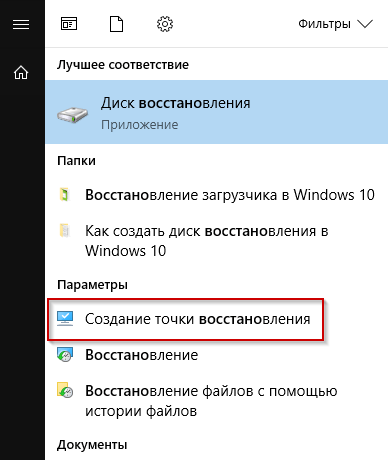
Скриншот №7. Выбор раздела «Восстановление».
Откроется новое меню.
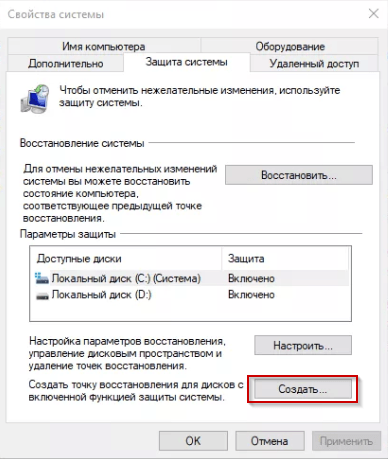
Скриншот №8. Свойства системы.
Нажимаем кнопку «Создать». Процесс займет 3-5 минут, после чего точка отката появится в списке. В нее входит копия реестра.
Редактирование реестра с помощью сторонних утилит
Редактировать реестр можно при помощи утилит от сторонних разработчиков. Рассмотрим 3 варианта с кратким описанием каждой программы.
Registry Workshop
Первая альтернатива – утилита Registry WorkShop.
На официальном сайте разработчиков Torchsoft доступны варианты загрузок на разных языках.
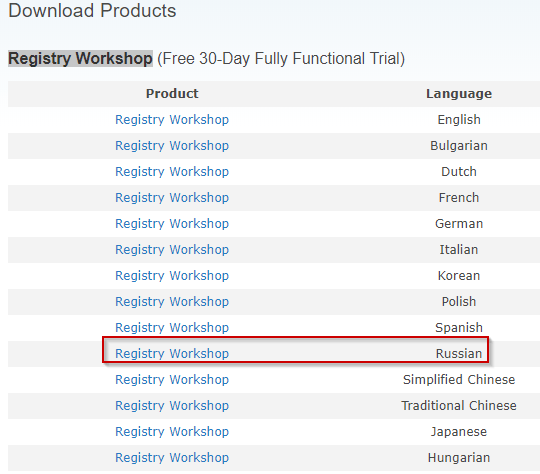
Скриншот №9. Ссылки для скачивания.
Выбираем вариант для русскоязычной аудитории, скачиваем его и устанавливаем.
Важно! Утилита поставляется как условно-бесплатная. Пользователю предоставляется 40 дней на тестирование, после чего необходимо приобрести полную версию либо удалить ПО.
Внешний вид напоминает стандартный реестр, но с дополнительными функциями.
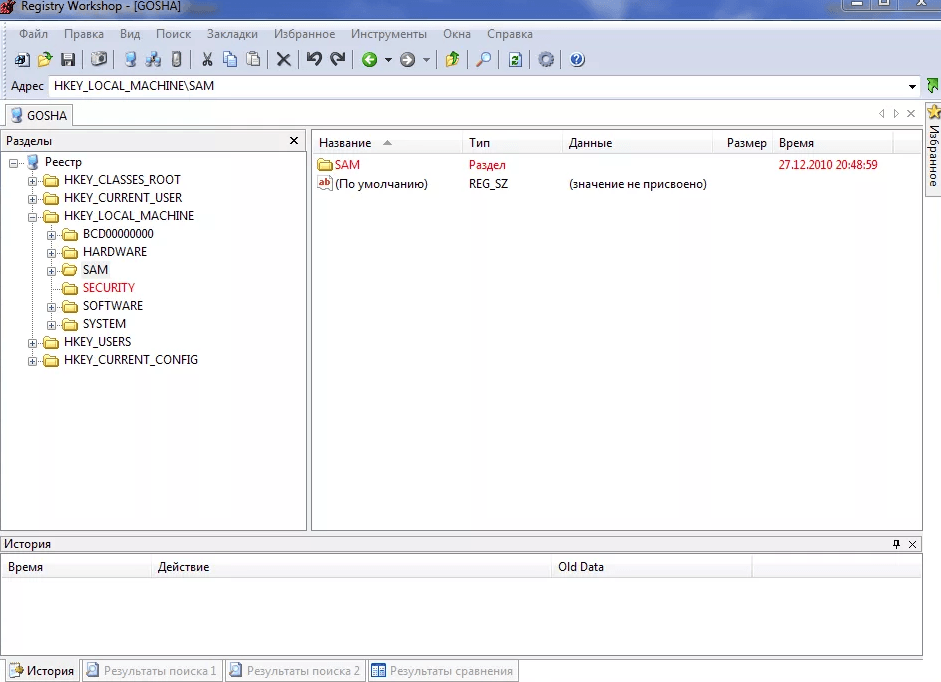
Скриншот №10. Главное окно.
Преимущества программы
- Поиск осуществляется в 3-4 раза быстрее по сравнению со встроенным редактором реестра. Результат выдается по всем строкам, а не по одной.
- Утилита имеет функцию отмены последних действий пользователя с учетом нескольких шагов. То есть в любой момент времени нажимаем кнопку «Отмена», и система возвращается в предыдущее состояние.
- Доступна опция Drag’n’Drop.
- В ПО встроены дополнительные функции: очистка реестра, оптимизация, сравнение веток по отдельности и т.д.
Registry WorkShop интегрируется с операционной системой и становится доступной в контекстном меню.
Registry Commander
Второе программное обеспечение, обладающие расширенным функционалом – Registry Commander.
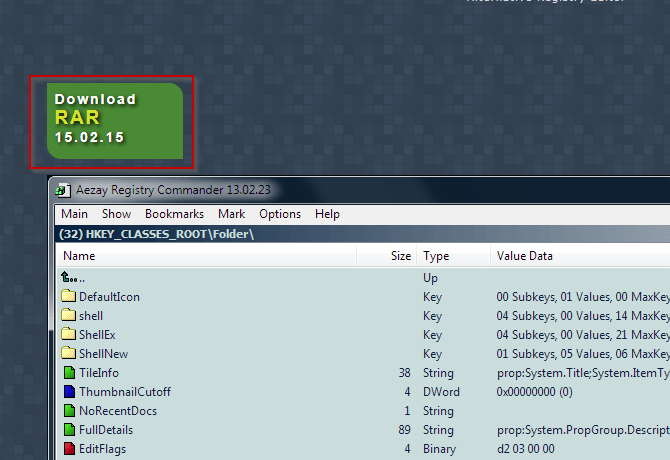
Скриншот №11. Сайт загрузки.
Важно! Утилита поставляется в портативном виде, т.е. не надо устанавливать. Скачали архив, распаковали и запустили.
Откроется рабочее окно, которое схоже с классическим «Проводником» Windows.
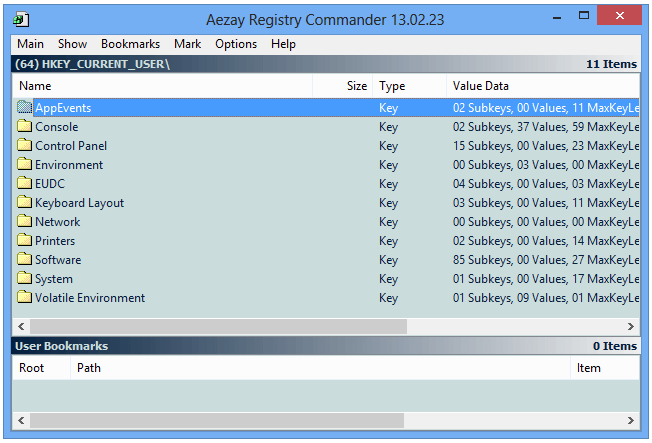
Скриншот №12. Интерфейс.
Утилита копирует или изменяет данные в любой ветке реестра за две минуты. Доступна функция резервирования и восстановления.
Недостатки: утилита перестала обновляться после 25 февраля 2015 года, но по-прежнему удобна в использовании.
Reg Organizer
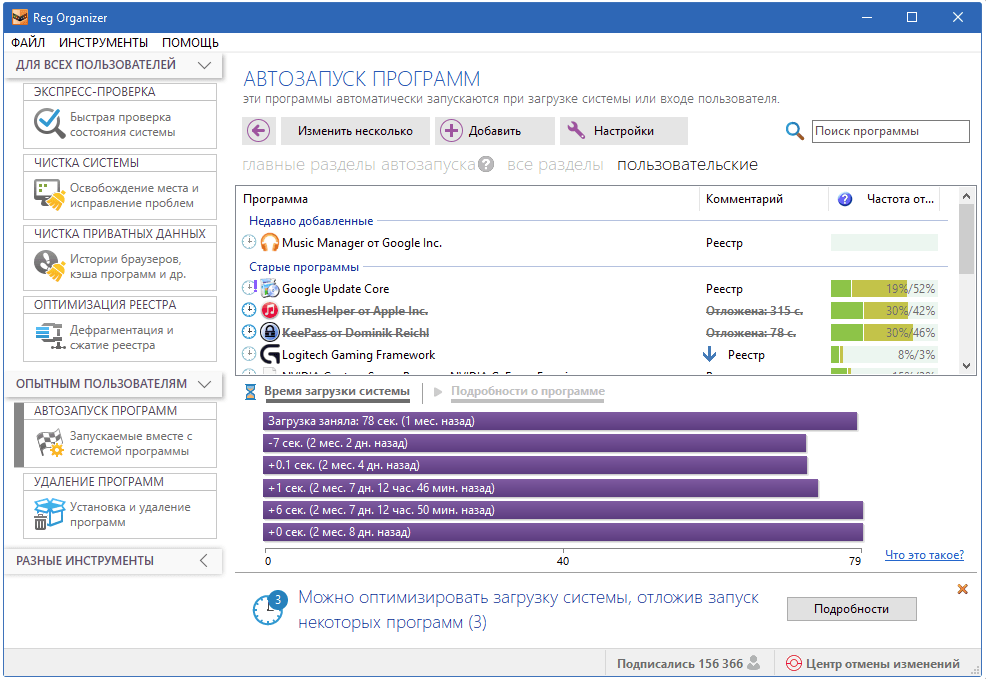
Скриншот №13. Интерфейс.
Reg Organizer – это комбинированное решение, в состав которого входит редактор реестра. В программе доступно множество расширенных функций. Я опишу основные.
- Автоматическая очистка реестра.
- Сохранение резервной копии.
- Поиск по внутреннему алгоритму, что увеличивает скорость операций по сравнению со стандартным редактором.
- Опция отмены последних действий пользователя.
- Отслеживание изменений в режиме реального времени. Если появляется новый ключ или сторонняя программа вносит изменения, утилита оповещает о данном действии.
- Оптимизация и архивация.
Программа поставляется условно-бесплатно. В течение 30 дней пользователь работает без ограничений, а по истечении пробного периода обязан приобрести лицензию либо удалить программу.
Заключение
Публикация рассказала о реестре Windows и о том, как его редактировать. Также рассмотрены утилиты сторонних производителей, которые предоставляют расширенный функционал в сравнении со стандартным редактором.