Иногда без командной строки не обойтись. Большинство инструкций по работе с Windows 10 так или иначе привязаны к «потомку» MS-DOS, которому с 1995 года приходится тихо существовать на задворках «оконного» царства. Время от времени пользователи все же обращаются к исполняемому файлу CMD для выполнения определенных операций. На самом деле вызвать командную строку под силу даже новичку – ниже мы рассмотрим все способы, которые доступны в Windows 10!
Открываем командную строку через «Пуск»
Кликнем правой кнопкой мыши по кнопке «Пуск» в левом нижнем углу экрана. В прошлых версиях Windows это был прямоугольник с соответствующей надписью, которую разработчики заменили логотипом операционной системы.
- Открываем контекстное меню «Пуск» правой кнопкой мыши.
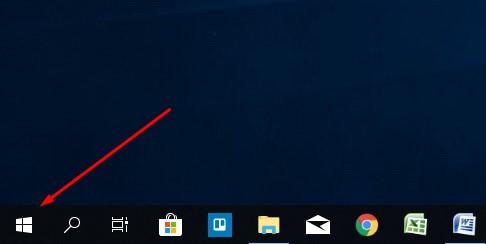
Кликаем на значок «Пуск»
- Выбираем в списке «Windows Power Shell» или «Windows Power Shell (Администратор)». Последний вариант предусмотрен для случаев, когда необходимы соответствующие права.
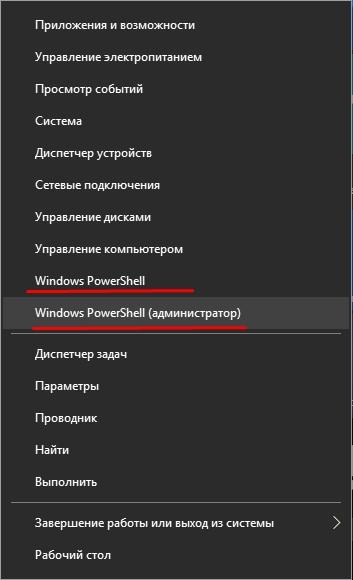
Power Shell в двух вариантах открытия
Второй способ
- Открываем контекстное меню «Пуск».
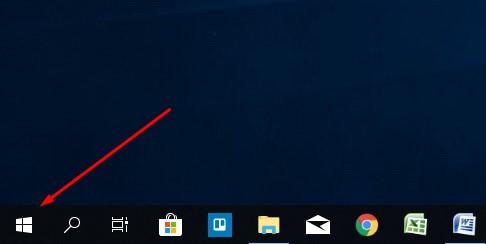
И снова значок «Пуск»
- Нажимаем X (икс), удерживая кнопку Win, которая находится рядом с Alt и Ctrl в левом углу клавиатуры. Ее легко узнать по изображенному логотипу Windows.
- В открывшемся меню выбираем один из двух вышеупомянутых пунктов.
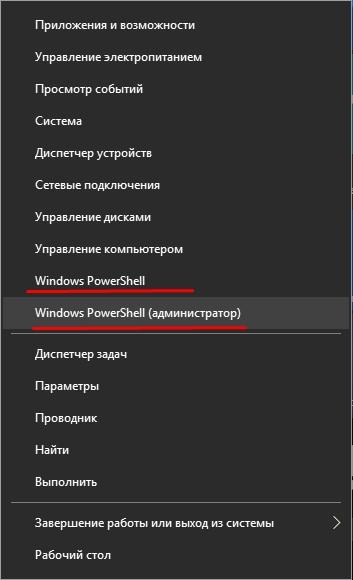
Аналогично
Запуск командной строки из «Проводника»
- Заходим в любую папку за исключением виртуальных.
- Находим прямоугольную синюю кнопку с надписью «Файл», которая размещена в левом верхнем углу открытого окна.
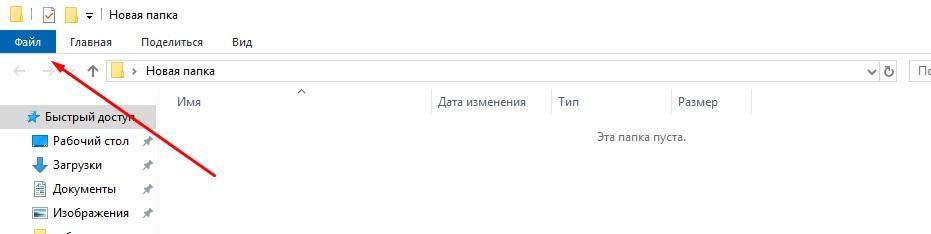
Кликнем сюда
- Кликаем по ней левой кнопкой мыши. Запустится контекстное меню.
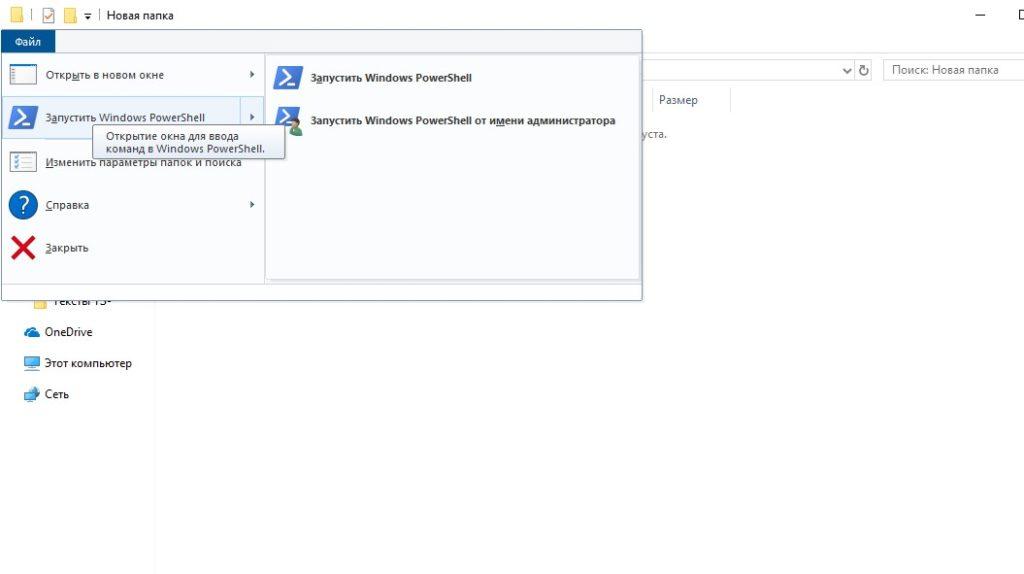
Контекстное меню
- Выбираем пункт «Запустить Windows Power Shell» (или «Запустить командную строку»). Разработчиками также предусмотрено два варианта запуска – с правами обычного пользователя и администратора.
Второй способ активации командной строки в Windows 10 через проводник еще проще.
- Наводим курсор мыши на пустую область открытого окна, и нажимаем правую кнопку, удерживая клавишу Shift.
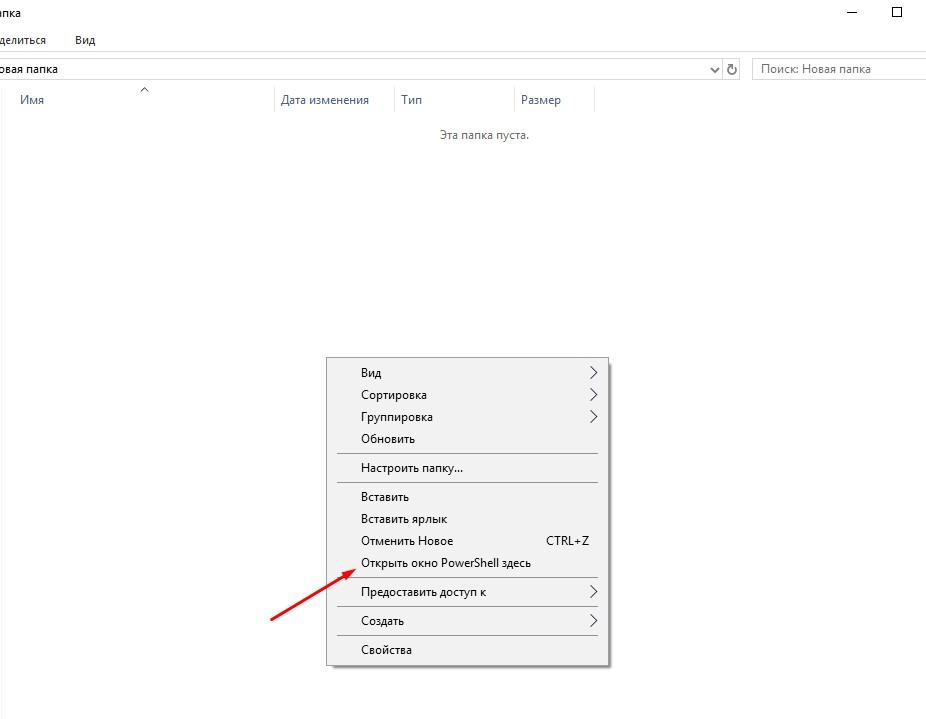
Да, прямо тут
- В контекстном меню выбираем пункт «Открыть окно PowerShell здесь». Возможен вариант написания «Открыть окно команд».
Поиск и функция «Выполнить»
Начнем с первого варианта.
- Кликаем по значку лупы, который находится рядом с кнопкой «Пуск». Пишем в открывшемся окне «командная строка».
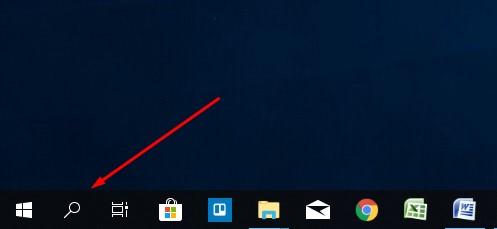
Лупа
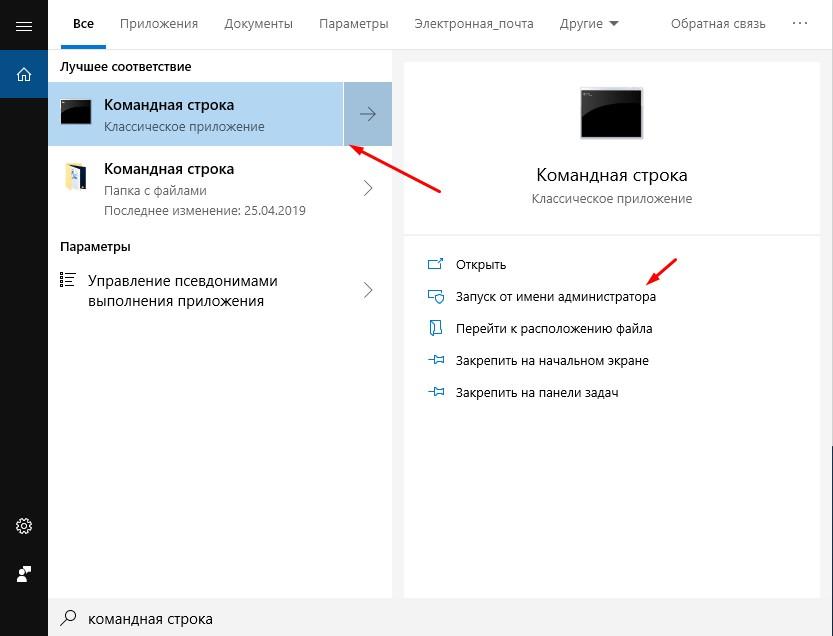
От имени администратора
- Появляется ярлык исполняемого файла CMD – кликаем по нему левой кнопкой мыши. Можно запустить командную строку от имени администратора.
Второй способ
- Жмем на кнопку «Пуск» правой кнопкой мыши и выбираем пункт «Выполнить». Обратите внимание! В некоторых версиях этот пункт отсутствует. В таком случае просто нажмите R, удерживая клавишу Win.
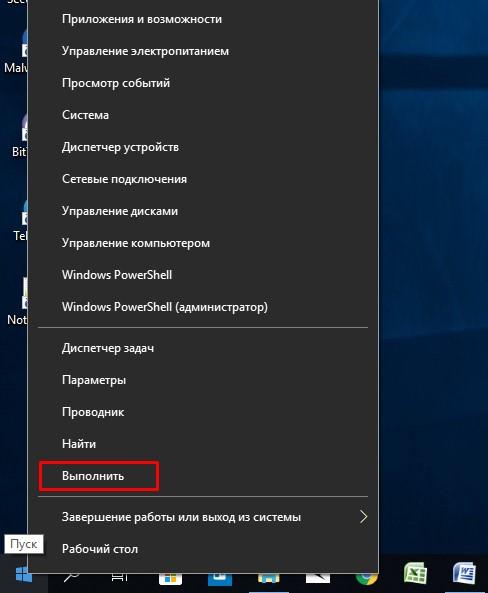
Жмем по отмеченному пункту
- В открывшемся окне пишем CMD, нажимаем Enter.
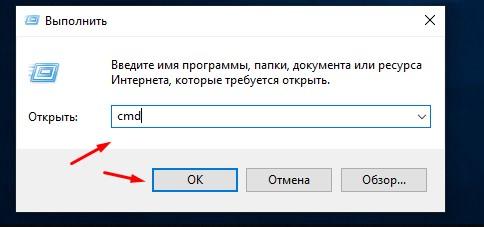
Вводим запрос
- Командная строка появится поверх всех окон.
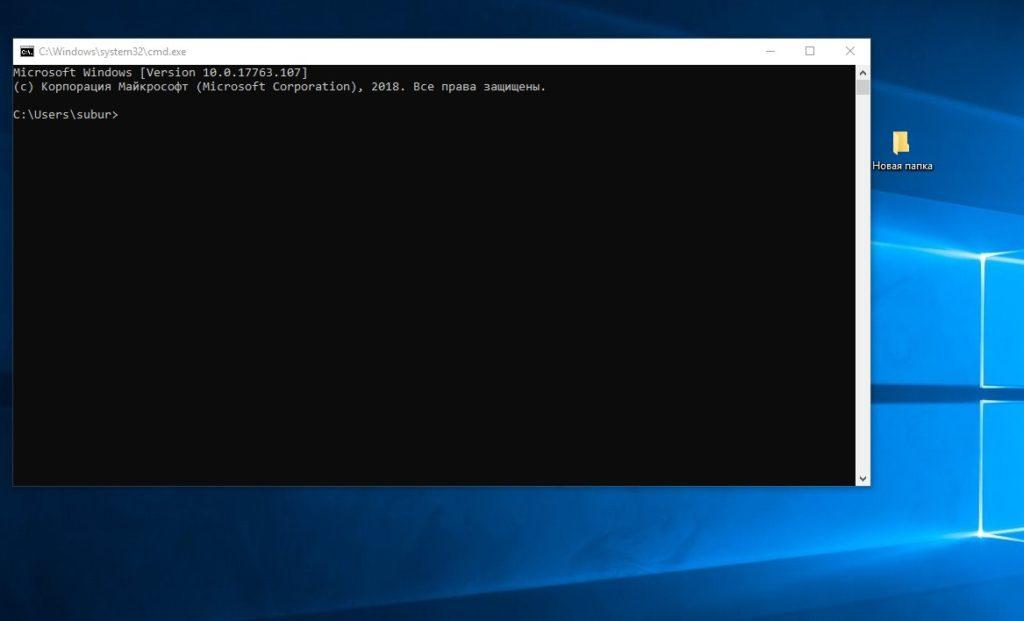
Вызов командной строки в Windows 10
Запуск командной строки в Windows 10 вручную
Способ экзотичен – все вышеперечисленные проще и быстрее, но некоторые пользователи предпочитают запускать командную строку вручную. Оставим рассуждения о методах решения распространенных проблем до удобного случая, а сейчас рассмотрим метод подробнее. Вдруг когда-нибудь пригодится! Командная строка по своей сути – обычная программа, которая запускается файлом cmd.exe. Вы можете найти его в соответствующей папке операционной системы Windows 10.
- В 32-битных версиях Windows файл находится в каталоге WindowsSystem32.
- В 64-битных – WindowsSysWOW64. Кликните левой кнопкой мыши по ярлыку файла cmd.exe, на котором изображены название HDD и пустая строка.
Вышеупомянутые папки содержат сотни файлов.
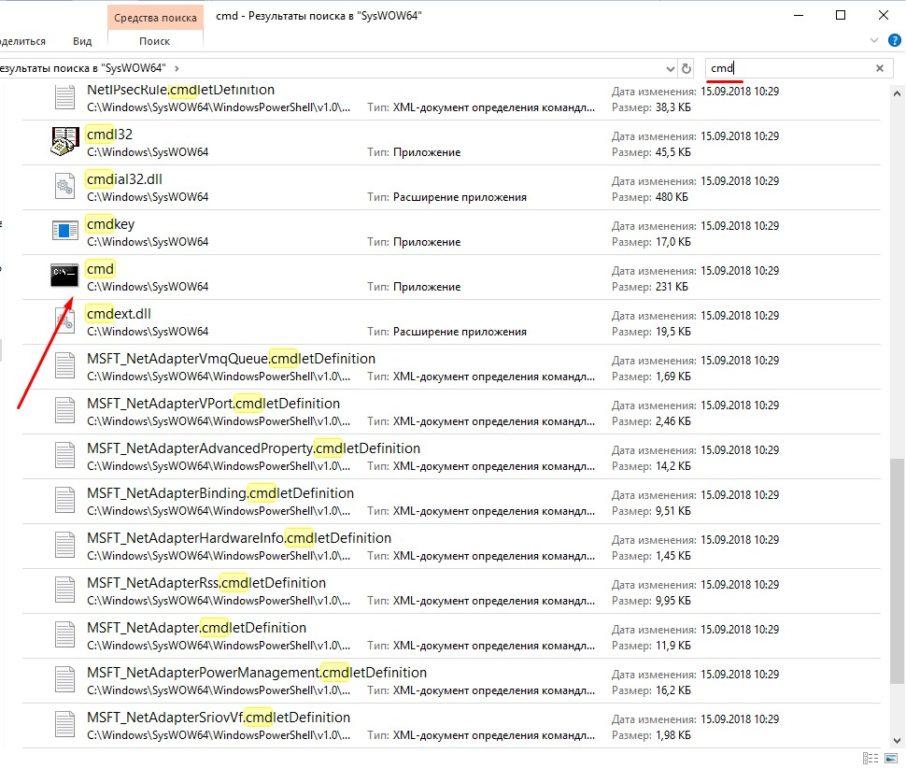
А вот и она
Зайдите в подходящую папку, соответствующую версии ОС Windows 10, и воспользуйтесь поиском.
В правом верхнем углу открытого окна имеется пустая строка – пишем здесь CMD или cmd.exe.
Кликаем по ярлыку найденного файла, чтобы командная строка запустилась.
Как ввести длинную команду парой нажатий кнопок?
Наверняка ваш интерес к способам запуска командной строки в Windows 10 вызван не простым любопытством, а необходимостью решить определенную проблему. Мы можем ввести нужную команду, скопировав ее из интернет-источника и вставив в файл. См. также: команды для командной строки в Windows 10 .
- Выделяем информацию курсором мыши, удерживая левую кнопку. Скопируем данные, нажав комбинацию клавиш Ctrl + C на клавиатуре.
- Вставляем скопированную информацию в командную строку, нажав Ctrl + V.
Такой метод намного проще, чем писать все вручную!
Особенности командной строки
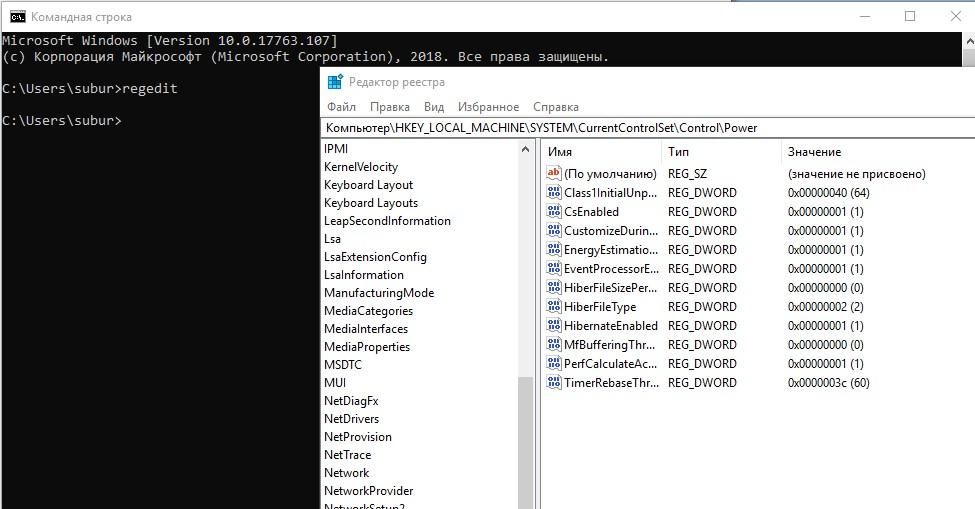
Интерфейс редактора реестра
Графический интерфейс очень удобен – зачем вообще среднестатистическому пользователю ПК может потребоваться командная строка? Некоторые программы не отображаются в меню «Пуск» и хорошо спрятаны разработчиками в недрах Windows, например, редактор системного реестра, который запускается командой regedit. Искать ярлык редактора среди файлов операционной системы самостоятельно – занятие бессмысленное и беспощадное. Проще ввести команду и выполнить в системном реестре необходимую операцию.
Пользователям старой закалки зачастую лень нажимать много кнопок для выполнения простых команд в Windows 10. Например, проверка жесткого диска на ошибки запускается через пункт контекстного меню «Свойства», далее «Сервис», кнопка «Проверить». Заядлым «трактористам» проще написать в командной строке chkdsk. Конечно, речь не о суровых русских мужиках, управляющих громко тарахтящими машинами – во времена появления первых компьютерных мышек так называли пользователей, которые упорно отказывались от инновационных для того времени манипуляторов, продолжая выполнять все задачи с помощью клавиатуры.