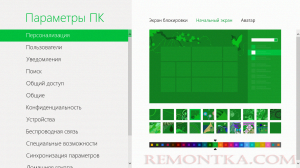![]() Как и в любой другой операционной системе, в Windows 8 Вам наверняка захочется изменить оформление на свой вкус. В этом уроке речь пойдет о том, как изменить цвета, фоновое изображение, порядок расположения приложений Metro на начальном экране, а также о создании групп приложений. Также может заинтересовать: Как установить тему оформления Windows 8 и 8.1
Как и в любой другой операционной системе, в Windows 8 Вам наверняка захочется изменить оформление на свой вкус. В этом уроке речь пойдет о том, как изменить цвета, фоновое изображение, порядок расположения приложений Metro на начальном экране, а также о создании групп приложений. Также может заинтересовать: Как установить тему оформления Windows 8 и 8.1
Уроки Windows 8 для начинающих
- Первый взгляд на Windows 8 (часть 1)
- Переход на Windows 8 (часть 2)
- Начало работы (часть 3)
- Изменение оформления Windows 8 (часть 4, эта статья)
- Установка приложений (часть 5)
- Как вернуть кнопку Пуск в Windows 8
Просмотр настроек оформления
Переместите указатель мыши в один из углов справа, для того, чтобы открылась панель Charms , нажмите «Параметры» и внизу выберите «Изменение параметров компьютера».
По умолчанию у Вас будет выбран пункт «Персонализация».
Изменение рисунка экрана блокировки
- В пункте настроек персонализация выберите «Экран блокировки»
- Выберите один из предложенных рисунков в качестве фонового для экрана блокировки в Windows 8. Также Вы можете выбрать свой рисунок, нажав кнопку «Обзор».
- Экран блокировки появляется после нескольких минут отсутствия активных действий со стороны пользователя. Кроме этого, его можно вызвать, нажав по иконке пользователя на начальном экране Windows 8 и выбрав пункт «Блокировать». Аналогичное действие вызывается нажатием горячих клавиш Win + L.
Изменение фонового рисунка начального экрана
- В настройках персонализации выберите «Начальный экран»
- Измените фоновое изображение и цветовую схему в соответствии с Вашими предпочтениями.
- О том, как добавить собственные цветовые схемы и фоновые изображения начального экрана в Windows 8 я обязательно напишу, стандартными средствами этого сделать нельзя.
Изменение рисунка учетной записи (аватара)
- В пункте «персонализация» выберите Аватар, и установите нужное изображение, нажав кнопку «Обзор». Также Вы можете сделать снимок с веб-камеры Вашего устройства и использовать его в качестве аватара.
Расположение приложений на начальном экране Windows 8
Вероятнее всего, Вам захочется изменить расположение приложений Metro на начальном экране. Возможно, Вы захотите отключить анимацию на некоторых плиток, а какие-то вообще убрать с экрана, не удаляя при этом приложение.
- Для того, чтобы переместить приложение в другое расположение, достаточно перетащить его плитку в желаемое место
- Если нужно включить или выключить отображение живой плитки (анимированной), нажмите правой клавишей мыши по ней, и, в появившемся внизу меню выберите «Отключить динамические плитки».
- Чтобы расположить какое-либо приложение на начальном экране, кликните правой кнопкой мыши на пустом месте начального экрана. Затем в меню выберите пункт «все приложения». Найдите интересующее Вас приложение и, кликнув по нему правой кнопкой мыши выберите в контекстном меню «Закрепить на начальном экране».
- Чтобы убрать приложение с начального экрана, не удаляя его, щелкните по нему правой клавишей мыши и выберите пункт «Открепить от начального экрана».
Создание групп приложений
Для того, чтобы организовать приложения на начальном экране в удобные группы, а также дать названия этим группам, проделайте следующее:
- Перетащите приложение вправо, на пустую область начального экрана Windows 8. Отпустите его, когда увидите, что появился разделитель группы. В результате, плитка приложения окажется отделена от предыдущей группы. Теперь Вы можете добавить в эту группу и другие приложения.
Изменение названия групп
Для того, чтобы изменить названия групп приложений на начальном экране Windows 8, нажмите мышкой в правом нижнем углу начального экрана, в результате чего уменьшится масштаб экрана. Вы увидите все группы, каждая из которых состоит из нескольких квадратных иконок.
Щелкните правой клавишей мыши по группе, которой нужно установить название, выберите пункт меню «Назвать группу». Введите желаемое имя группы.
На этот раз всё. Не буду говорить, о чем будет следующая статья. В прошлый раз сказал, что об установке и удалении программ, а написал об оформлении.