В реестре хранятся данные вашей операционной системы, а также все ее настройки. Там же оставляют записи большинство программ и утилит, которые вы устанавливаете на свой компьютер.
Для оптимизации ПК периодически полезно почистить лишний файловый мусор, а также реестр, в котором за длительный период работы может скопиться множество ненужных записей. Конечно, можно обойтись без чистки реестра и даже не заметить никаких проблем. Но тем не менее, в процессе неправильной установки или удаления приложений, возникновения различных сбоев в работе Windows или при заражении вашего компьютера вирусными программами, чистка необходима.
И делать это можно разными способами. Сегодня поговорим о самых лучших программах для очистки реестра и о том, насколько целесообразно из использование.
Во-первых, запомните, что к этому процессу стоит подходить с умом, чтобы не «почистить», что-то нужное. Для того, чтобы обезопасить свою операционную систему от проблем, перед тем, как приступать к чистке реестра обязательно сделайте бэкап. Либо можно просто доверить работу профессионала, вызвав мастера на дом. Найти хороший сервисный центр для настройки и ремонта ПК в Санкт-Петербурге вы сможете на сайте Сервис Рейтинг: https://sankt-peterburg.servicerating.ru/kompyutery .
Существует великое множество программ-оптимизаторов для чистки и оптимизации реестра. Они также выполняют и другие функции вроде настройки автозапуска Windows, дефрагментации жесткого диска и т.п. К сожалению, все они в основном работают автоматически и подробно о своих действиях пользователю на сообщают. Узнать помог ли вам например CCleaner вы сможете скорее по ощущениям: «возможно система стала работать шустрее». Некоторые специалисты и вовсе утверждают, что такие процедуры несут скорее психологический характер, нежели реально улучшают работу вашего ПК. Но мы с такими утверждением не согласны, ведь регулярная забота об операционной системе позволяет избавиться от большого количества ошибок.
Но оптимизаторы могут дать и обратный эффект — замедлить быстродействие компьютера. Это связано с тем, что многие такие программы работают в фоновом режиме, отслеживая состояние реестра и тем самым используя лишние ресурсы вашего компьютера.
Итак, какие программы использовать для очистки реестра.
Во-первых, существуют встроенные средства Windows для очистки временных файлов. Реестр почистить вы не сможете, но зато получится почистить мусор и освободить место на жестком диске, удалив ненужные файлы, например обновления для Windows.
Пройдите по пути: Параметры — Система —Память — Временные файлы. Здесь выберите то, что вы хотите очистить и нажмите кнопку «Удалить файлы».
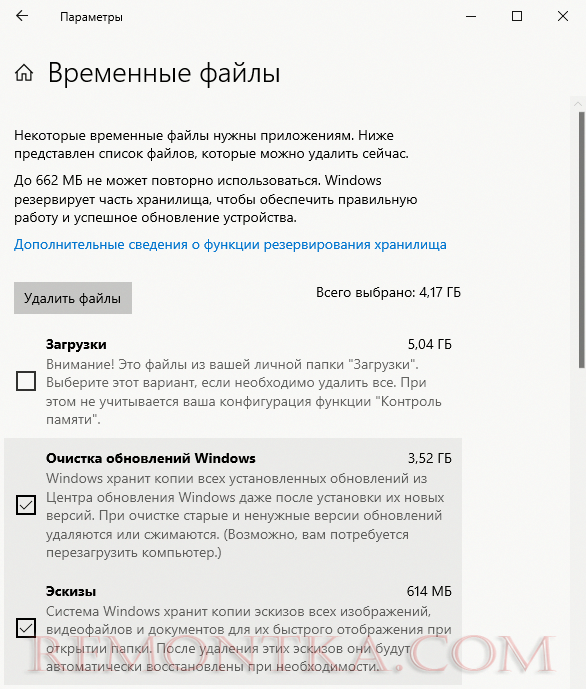
Ну а непосредственно для чистки реестра я могу порекомендовать следующий софт: Wise Registry cleaner и Reg Organizer.
Wise Registry Cleaner
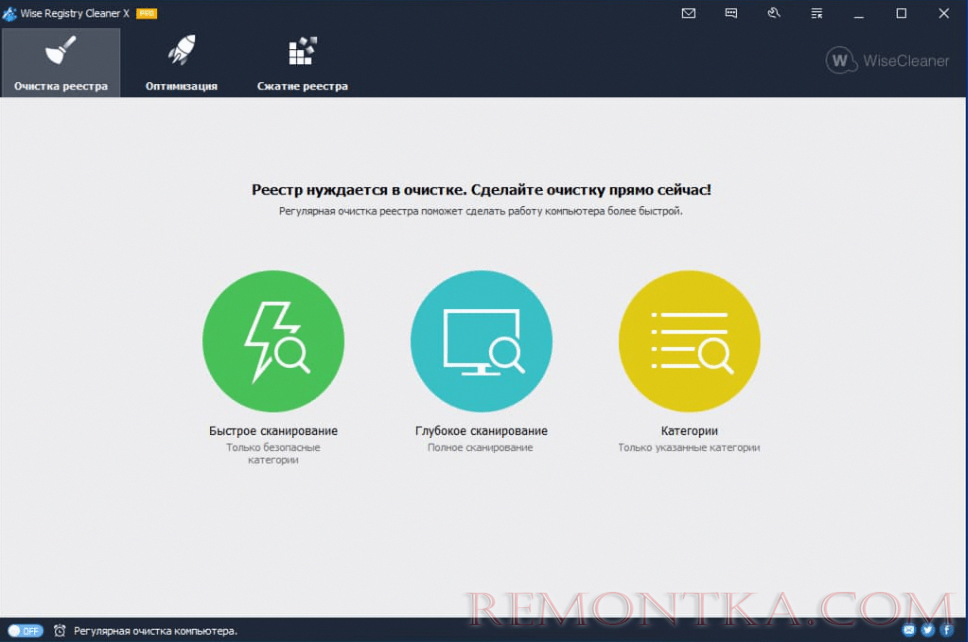
Программа может также очищать мусорные файлы, как это делает встроенный софт, но еще и позволяет чистить реестр, устранять возникшие с ним проблемы, удалять следы нарушения конфиденциальности, проводить анализ причин медленной работы компьютера. Лучше всего приобрести Pro версию, поскольку у нее больше функционала.
Reg Organizer

Помимо удаления мусора также позволяет чистить реестр, контролировать автозагрузку, то есть программы, запускающиеся одновременно с Windows и тем самым увеличить скорость загрузки работы системы. Имеется функция тонких настроек операционки. И самое главное: продвинутый редактор реестра. Вы можете выполнять такие операции как экспорт, импорт, копирование значения ключей и т.п. Вы можете вручную найти ключ, который относится к любой установленной у вас программе и удалить его. Это позволить правильно деинсталлировать приложение, например, в случае если оно не имеет деинсталлятора или оставило после себя ненужные записи в реестре. Программа обладает возможностью глубокого поиска, позволяющего отыскать даже ключи, которые связаны с приложением, но не всегда находятся обычным способом. При помощи редактора файла реестров вы сможете легко перенести настройки софта с одного ПК на другой.