Иногда приходится сталкиваться с такой ситуацией, когда ярлыки на рабочем столе перестали запускаться. Также бывает, что не запускаются не ярлыки, а сами программы — файлы с расширением exe. В этих случаях пользователи часто думают, что им требуется ремонт компьютеров, хотя проблема не такая уж и сложная и ее вполне можно решить самому. Итак, что делать, если не запускаются ярлыки на рабочем столе.
В большинстве случаев проблема бывает вызвана сбоем в ассоциациях файлов Windows 7, 8 или Windows 10, которые легко исправить. Ниже описаны способы исправления ассоциаций файлов для Windows 7 и 8.1, в отдельной инструкции вы можете найти Как восстановить ассоциации файлов Windows 10 .
См. также: Объект, на который ссылается этот ярлык, изменен или перемещен, и ярлык больше не работает , Ошибка 0xc0000005 в Windows 8 или Windows 7, программы не запускаются
Почему ярлыки не открываются или открываются одной программой
Это происходит по разным причинам — иногда виноват сам пользователь, неаккуратно выставив открытие ярлыков или исполняемых файлов через определенную программу. (В этом случае, при попытке запустить ярлык программы или exe файл у Вас может открываться какая-то не предназначенная для этого программа — браузер, блокнот, архиватор или что-то еще). Также это может быть побочный эффект от работы вредоносного программного обеспечения.
Так или иначе, но суть причины, по которой программы с ярлыков перестали запускаться должным образом — в том, что Windows установил соответствующую ассоциацию. Наша задача — исправить это.
Как исправить запуск ярлыков и программ
Самый простой способ — поискать в интернете файлы для исправления этой ошибки. Ключевые слова для поиска — fix exe и fix lnk. Вы должны найти файлы с расширением reg (обращайте внимание на версию Windows в описании) и импортировать данные из них в свой реестр. Я по некоторым причинам не выкладываю файлы сам. Но опишу, как решить проблему вручную.
Если не запускаются файлы exe (инструкция для Windows 7 и Windows 8)
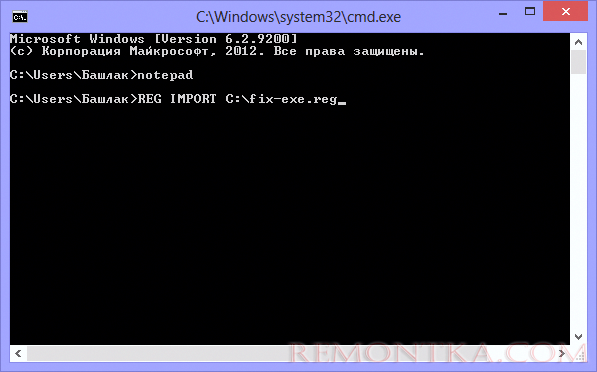
Восстанавливаем запуск программ в командной строке
- Нажмите Ctrl+Alt+Del для того, чтобы запустить диспетчер задач
- В диспетчере выберите «Файл» — «Новая задача».
- Введите команду cmd и нажмите Enter или «Открыть» — это запустить командную строку
- В командной строке введите notepad и нажмите Enter — запустится Блокнот
- В блокнот вставьте следующий текст:
Windows Registry Editor Version 5.00[-HKEY_CURRENT_USERSoftwareMicrosoftWindowsCurrentVersionExplorerFileExts.exe][HKEY_CURRENT_USERSoftwareMicrosoftWindowsCurrentVersionExplorerFileExts.exe][HKEY_CURRENT_USERSoftwareMicrosoftWindowsCurrentVersionExplorerFileExts.exeOpenWithList][HKEY_CURRENT_USERSoftwareMicrosoftWindowsCurrentVersionExplorerFileExts.exeOpenWithProgids]"exefile"=hex(0):
- Выберите в меню Файл — Сохранить как — В поле тип файла меняем текстовый документ на «все файлы», кодировку устанавливаем в Юникод, и сохраняем файл с расширением .reg на диск C.
- Возвращаемся в командную строку и вводим команду: REG IMPORT C:имя_сохраненного_файла. reg
- На запрос системы о внесении данных в реестр отвечаем «Да»
- Перезагрузите компьютер — программы должны запускаться как прежде.
- Нажмите Пуск — Выполнить
- Введите Explorer и нажмите Enter
- Перейдите в папку Windows на системном диске
- Найдите файл regedit.exe, запустите его от имени администратора с отключением защиты от несанкционированного доступа
- В редакторе реестра найдите ключ HKEY_Current_User/Software/Classes/.exe
- Удалите этот ключ
- Удалите также ключ secfile в этой же ветке реестра
- Закройте редактор реестра и перезагрузите компьютер.
В Windows XP
Если не запускаются ярлыки с расширением lnk
В Windows 7 и 8 проделываем те же операции, что и при неработающем exe файле, но вставляем следующий текст:
Windows Registry Editor Version 5.00[HKEY_CLASSES_ROOT.lnk]@="lnkfile"[HKEY_CLASSES_ROOT.lnkShellEx][HKEY_CLASSES_ROOT.lnkShellEx{000214EE-0000-0000-C000-000000000046}]@="{00021401-0000-0000-C000-000000000046}"[HKEY_CLASSES_ROOT.lnkShellEx{000214F9-0000-0000-C000-000000000046}]@="{00021401-0000-0000-C000-000000000046}"[HKEY_CLASSES_ROOT.lnkShellEx{00021500-0000-0000-C000-000000000046}]@="{00021401-0000-0000-C000-000000000046}"[HKEY_CLASSES_ROOT.lnkShellEx{BB2E617C-0920-11d1-9A0B-00C04FC2D6C1}]@="{00021401-0000-0000-C000-000000000046}"[HKEY_CLASSES_ROOT.lnkShellNew]"Handler"="{ceefea1b-3e29-4ef1-b34c-fec79c4f70af}""IconPath"=hex(2):25,00,53,00,79,00,73,00,74,00,65,00,6d,00,52,00,6f,00,6f,00, 74,00,25,00,5c,00,73,00,79,00,73,00,74,00,65,00,6d,00,33,00,32,00,5c,00,73, 00,68,00,65,00,6c,00,6c,00,33,00,32,00,2e,00,64,00,6c,00,6c,00,2c,00,2d,00, 31,00,36,00,37,00,36,00,39,00,00,00"ItemName"="@shell32.dll,-30397""MenuText"="@shell32.dll,-30318""NullFile"=""[HKEY_CLASSES_ROOT.lnkShellNewConfig]"DontRename"=""[HKEY_CLASSES_ROOTlnkfile]@="Shortcut""EditFlags"=dword:00000001"FriendlyTypeName"="@shell32.dll,-4153""IsShortcut"="""NeverShowExt"=""[HKEY_CLASSES_ROOTlnkfileCLSID]@="{00021401-0000-0000-C000-000000000046}"[HKEY_CLASSES_ROOTlnkfileshellex][HKEY_CLASSES_ROOTlnkfileshellexContextMenuHandlers][HKEY_CLASSES_ROOTlnkfileshellexContextMenuHandlersCompatibility]@="{1d27f844-3a1f-4410-85ac-14651078412d}"[HKEY_CLASSES_ROOTlnkfileshellexContextMenuHandlersOpenContainingFolderMenu]@="{37ea3a21-7493-4208-a011-7f9ea79ce9f5}"[HKEY_CLASSES_ROOTlnkfileshellexContextMenuHandlers{00021401-0000-0000-C000-000000000046}]@=""[HKEY_CLASSES_ROOTlnkfileshellexDropHandler]@="{00021401-0000-0000-C000-000000000046}"[HKEY_CLASSES_ROOTlnkfileshellexIconHandler]@="{00021401-0000-0000-C000-000000000046}"[HKEY_CLASSES_ROOTlnkfileshellexPropertySheetHandlers][HKEY_CLASSES_ROOTlnkfileshellexPropertySheetHandlersShimLayer Property Page]@="{513D916F-2A8E-4F51-AEAB-0CBC76FB1AF8}"[-HKEY_CURRENT_USERSoftwareMicrosoftWindowsCurrentVersionExplorerFileExts.lnkUserChoice]В Windows XP вместо ключа .exe открываем ключ .lnk, в остальном проделываются те же операции.
Если не открываются другие типы файлов
Можете попробовать воспользоваться программой для сброса ассоциаций файлов, ссылка на которую имеется в первом ответе на этой странице .