В этой статье собраны основные причины, из-за которых при запуске приложений (Word/Excel/Outlook) из пакета Office 365 (Microsoft 365) появляется ошибка “ Не удалось проверить подписку ”. Статья собрана на основании внутренней вики нашего helpdesk.
Итак, при запуске приложения Office 365 появляется ошибка:
We couldn’t verify your Office 365 subscription, so most features of Word/Excel/Outlook have been disabled. Please make sure you’re connected to the internet and restart your application.

В первую очередь выполните самые простые шаги:
- Проверьте, что ваш компьютер имеет доступ в интернет;
- Выйдете из текущей учетной записи в приложении Office (Office Accounts -> Sign out);
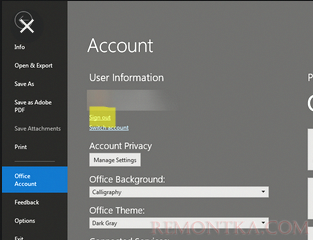
- Очистите все сохраненные учетные записи, связанные с Office в диспетчере паролей Windows (Credential Manager) : Control Panel -> User Accounts -> Credential Manager -> Windows Credentials);
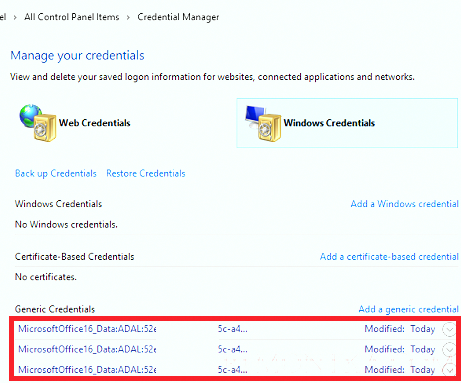
- Проверьте срок действия вашей подписки для аккаунта Microsoft (https://account.microsoft.com/services?ref=officesupport);
- Проверьте, что на компьютере запущена служба Network List Service:
get-service netprofm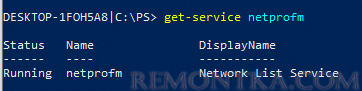
- Запустите любое приложение Office 365 и выполнит вход под корректной учетной записью.Если при входе в приложение Office вы видите пустое окно входа, следуйте советам из этой статьи .
Очень часто проблема с невозможностью проверить подписку встречается, если на вашем компьютер установлены разные версии Office. Например, Visio из MSI пакета Office 2016 (с активацией с помощью ключа или на KMS сервере ) и некоторые Click-to-Run (C2R) приложения из пакета Office 365 (Microsoft 365 Apps for enterprise) с подпиской. Хотя Microsoft говорит, что такая конфигурацию может работать нормально, чаще всего с ней возникают проблемы.
Вы можете проверить список активированных лицензий Office на вашем компьютере с помощью утилиты ospp.vbs. Данный VBS скрипт устанавливается на компьютер вместе с Office (мы рассказывали про ospp.vbs в статье про KMS активацию Microsoft Office ).
Запустите командную строку с правами администратора и перейдите в каталог с установленным Office:
cd “C:Program FilesMicrosoft OfficeOffice16”
Выполните следующую команду чтобы вывести список установленных лицензий Office:
cscript ospp.vbs /dstatus
На скриншоте ниже видно, что на компьютере установлены и активированы следующие лицензии Microsoft Office : O365HomePrem_Subscription и Office16ProPlus. Вы можете удалить лицензию, которая вам не нужна. Для этого нужно скопировать последние 5 символов ключа установки (из поля Last 5 characters of installed product key ).

Чтобы удалить лицензию, укажите 5 символов ключа продукта в команде:
cscript ospp.vbs /unpkey:xxxxx
Должна появится надпись <Product key uninstall successful> ;.

Запустите приложение Office, выполнить вход пол пользователем и проверьте выполнена ли активация продукта.
Если проблема не решилась попробуйте:
- Удалить кэшированные пароли в диспетчере учетных записей Windows и очистить сохраненные данные в ветке реестра
HKEY_CURRENT_USERSoftwareMicrosoftOffice16.0CommonIdentityиHKCUSoftwareMicrosoftOffice16.0CommonInternetWebServiceCacheAllUsers(описано в статье Не удается сопоставить имя в Outlook ). Перезагрузите компьютер.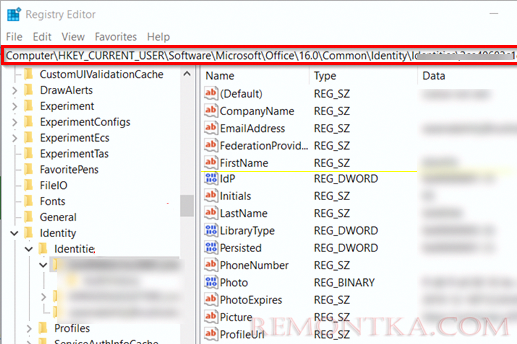
- Проверьте корректность даты и времени на компьютере
- Проверьте доступ на портал https://portal.office.com и ваш ADFS сервер (если используется)
- Воспользуйтесь утилитой для диагностики активации Office 365 (
SetupProd_Act.exe— https://aka.ms/SARA-OfficeActivation-OF ) - Полностью удалите продукты Office с компьютера с помощью скриптов OffScrub и установите заново.