 В этой инструкции — подробно о том, почему может не работать Wi-Fi подключение на ноутбуке в Windows 10, 8 и Windows 7. Далее пошагово описаны наиболее распространенные сценарии, связанные с работоспособностью беспроводной сети и способы их решения.
В этой инструкции — подробно о том, почему может не работать Wi-Fi подключение на ноутбуке в Windows 10, 8 и Windows 7. Далее пошагово описаны наиболее распространенные сценарии, связанные с работоспособностью беспроводной сети и способы их решения.
Чаще всего проблемы с подключением Wi-Fi, выражающиеся в отсутствии доступных сетей или доступа к Интернету после подключения, возникают после обновления или установки (переустановки) системы на ноутбук, обновления драйверов, установки сторонних программ (особенно антивирусов или фаерволов). Однако, возможны и иные ситуации, также приводящие к указанным проблемам.
В материале будут рассмотрены следующие основные варианты ситуации «не работает Wi-Fi» в Windows:
- Не получается включить Wi-Fi на ноутбуке (красный крестик на соединении, сообщение о том, что нет доступных подключений)
- Ноутбук не видит сеть Wi-Fi вашего роутера, при этом видит другие сети
- Ноутбук видит сеть, но не подключается к ней
- Ноутбук подключается к Wi-Fi сети, но страницы и сайты не открываются
По-моему, указал все наиболее вероятные проблемы, которые могут возникнуть при подключении ноутбука к беспроводной сети, приступим к решению этих проблем. Также могут оказаться полезными материалы: Перестал работать Интернет после обновления до Windows 10 , Соединение Wi-Fi ограничено и без доступа к Интернету в Windows 10 .
Как включить Wi-Fi на ноутбуке
Далеко не на всех ноутбуках модуль беспроводной сети включен по умолчанию: в некоторых случаях необходимо выполнить те или иные действия, чтобы он заработал. Тут стоит отметить, что все описанное в этом разделе полностью применимо только в том случае, если вы не переустанавливали Windows, заменяя тот, который был установлен производителем. Если вы это делали, то часть из того, о чем сейчас будет написано, может не сработать, в этом случае — читайте статью дальше, я постараюсь учесть все варианты.
Включение Wi-Fi с помощью клавиш и аппаратного переключателя
На многих ноутбуках для того, чтобы включить возможность подключения к беспроводным Wi-Fi сетям, нужно нажать комбинацию клавиш, одну клавишу или воспользоваться аппаратным переключателем.
В первом случае для включения Wi-Fi используется либо просто функциональная клавиша на ноутбуке, либо комбинация из двух клавиш — Fn + кнопка включения Wi-Fi (может иметь изображение эмблемы Wi-Fi, радио-антенны, самолета).

Во втором — просто переключатель «Включено» — «Выключено», который может находиться в разных местах компьютера и выглядеть по-разному (пример такого переключателя вы можете видеть на фотографии ниже).

Что касается функциональных клавиш на ноутбуке для включения беспроводной сети, важно понимать один нюанс: в случае если вы переустановили Windows на ноутбуке (или произвели ее обновление, сброс) и не обеспокоились установкой всех официальных драйверов с сайта производителя (а воспользовались драйвер-паком или же сборкой Windows, которая якобы устанавливает все драйвера), эти клавиши скорее всего работать не будут, что может привести к невозможности включить Wi-Fi.
Чтобы выяснить в этом ли дело — попробуйте использовать другие действия, предусмотренные верхними клавишами на вашем ноутбуке (только учитывайте, что громкость и яркость могут работать и без драйверов в Windows 10 и 8). Если они так же не работают, видимо, причина как раз функциональных клавишах, на эту тему подробная инструкция здесь: Не работает клавиша Fn на ноутбуке .
Обычно требуются даже не драйверы, а специальные утилиты, доступные на официальном сайте производителя ноутбука и отвечающие за работу специфического оборудования (к которому относятся и функциональные клавиши), например HP Software Framework и HP UEFI Support Environment для Pavilion, ATKACPI driver and hotkey-related utilities для ноутбуков Asus, утилита функциональных клавиш и Enaergy Management для Lenovo и другие. Если вы не знаете, какая конкретно утилита или драйвер требуются, поищите в интернете информацию об этом применительно к вашей модели ноутбука (или сообщите модель в комментариях, я постараюсь ответить).
Включение беспроводной сети в операционных системах Windows 10, 8 и Windows 7
Помимо включения Wi-Fi адаптера клавишами ноутбука, может потребоваться его включение в операционной системе. Посмотрим, как включается беспроводная сеть в Windows последних версий. Также на эту тему может быть полезной инструкция Нет доступных подключений Wi-Fi в Windows .
В Windows 10 нажмите по значку сетевого подключения в области уведомлений и проверьте, чтобы кнопка Wi-Fi была включена, а кнопка, отвечающая за режим «в самолете» — выключена.

Кроме этого, в последней версии ОС включение и выключение беспроводной сети доступно в Параметры — Сеть и Интернет — Wi-Fi.

Если же эти простые пункты не помогают, рекомендую более подробную инструкцию именно по этой версии ОС от Майкрософт: Не работает Wi-Fi в Windows 10 (но варианты, изложенные далее в текущем материале, также могут оказаться полезными).
В Windows 7 (впрочем, это можно сделать и в Windows 10) зайдите в центр управления сетями и общим доступом (см. Как зайти в Центр управления сетями и общим доступом в Windows 10 ), выберите слева пункт «Изменение параметров адаптера» (можно также нажать клавиши Win + R и ввести команду ncpa.cpl чтобы попасть в список подключений) и обратите внимание на значок беспроводной сети (если его там нет, то можно пропустить этот раздел инструкции и перейти к следующему, про установку драйверов). Если беспроводная сеть в состоянии «Отключено» (Серого цвета), кликните по значку правой кнопкой мыши и нажмите «Включить».

В Windows 8 лучше всего поступить следующим образом и выполнить два действия (т.к. две настройки, по наблюдениям, могут работать независимо друг от друга — в одном месте включено, в другом — выключено):
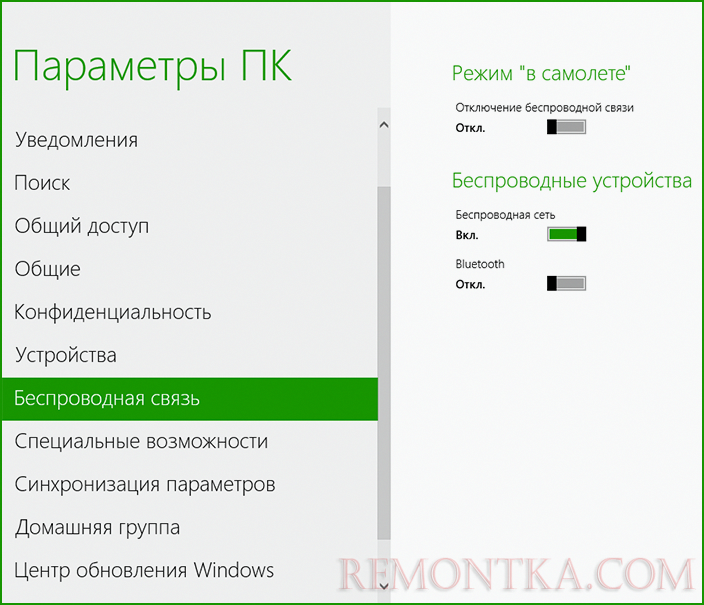
- В правой панели выбрать «Параметры» — «Изменение параметров компьютера», затем выбрать «Беспроводная сеть» и убедиться, что она включена.
- Выполнить все действия, которые описаны для Windows 7, т.е. убедиться, что беспроводное соединение включено в списке подключений.
Еще одно действие, которое может понадобиться для ноутбуков с предустановленной ОС Windows (вне зависимости от версии): запустите программу для управления беспроводными сетями от производителя ноутбука. Практически на каждом ноутбуке с предустановленной операционной системой есть и такая программа, которая в названии содержит Wireless или Wi-Fi. В ней вы также сможете переключить состояние адаптера. Эту программу можно найти в меню пуск или «Все программы», а также она может добавлять ярлык в Панель управления Windows.
Последний сценарий — Вы переустанавливали Windows, но не установили драйвера с официального сайта. Даже если драйвера на Wi- Fi установились автоматически при установке Windows, или вы их поставили с помощью драйвер-пака, и в диспетчере устройств показывает «Устройство работает нормально» — сходите на официальный сайт и возьмите драйвера оттуда — в подавляющем большинстве случаев это решает проблему.
Wi-Fi включен, но ноутбук не видит сеть или не подключается к ней
Почти в 80% случаев (по личному опыту) причина такого поведения — отсутствие нужных драйверов на Wi-Fi, которое является следствием переустановки Windows на ноутбуке.
После того, как вы переустановили Windows, возможны пять вариантов событий и ваших действий:
- Все определилось автоматически, вы работаете за ноутбуком.
- Вы устанавливаете отдельные драйвера, которые не определились, с официального сайта.
- Вы используете драйвер-пак для автоматической установки драйверов.
- Что-то из устройств не определилось, ну и ладно.
- Все без исключения драйвера берутся с официального сайта производителя.
В первых четырех случаях Wi-Fi адаптер может не работать так как следует, причем даже если в диспетчере устройств отображается, что оно работает нормально. В четвертом случае возможен вариант, когда беспроводное устройство вообще отсутствует в системе (т.е. Windows не знает о нем, хотя физически оно есть). Во всех этих случаях решение — установка драйверов с сайта производителя (по ссылке — адреса, где можно скачать официальные драйвера для популярных марок)
Как узнать, какой драйвер на Wi-Fi стоит на компьютере
В любой версии Windows, нажмите клавиши Win + R на клавиатуре и введите команду devmgmt.msc, после чего нажмите «Ок». Откроется диспетчер устройств Windows.

Wi-Fi адаптер в диспетчере устройств
Откройте пункт «Сетевые адаптеры» и найдите ваш Wi-Fi адаптер в списке. Обычно, он имеет в названии слова Wireless или Wi-Fi. Кликните по нему правой кнопкой мыши и выберите пункт «Свойства».

В открывшемся окне откройте вкладку «Драйвер». Обратите внимание на пункты «Поставщик драйвера» и «Дата разработки». Если поставщик Microsoft, а дата отстоит от сегодняшней на несколько лет — вперед на официальный сайт ноутбука. Как скачать оттуда драйвера описано по ссылке, которую я приводил выше.
Обновление 2016: в Windows 10 возможен обратный вариант — вы устанавливаете нужные драйверы, а система сама их «обновляет» на менее работоспособные. В этом случае вы можете откатить драйвер Wi-Fi в диспетчере устройств (или загрузив его с официального сайта производителя ноутбука), после чего запретить автоматическое обновление этого драйвера.
После установки драйверов может потребоваться включить беспроводную сеть, как это было описано в первой части инструкции.
Дополнительные причины, почему ноутбук может не подключаться к Wi-Fi или не видеть сеть
Помимо предложенных выше вариантов, возможны и другие причины возникновения проблем с работой Wi-Fi сети. Очень часто — проблема в том, что изменялись настройки беспроводной сети, реже — в том, что не получается использовать определенный канал или стандарт беспроводной сети. Часть таких проблем уже описывались на сайте ранее.
- Не работает Интернет в Windows 10
- Параметры сети, сохраненные на этом компьютере не соответствуют требованиям этой сети
- Соединение ограничено или без доступа к Интернету
Кроме описанных в указанных статьях ситуаций, возможны и другие, стоит попробовать в настройках роутера:
- Изменить канал с «авто» на конкретный, попробовать разные каналы.
- Изменить тип и частоту беспроводной сети.
- Убедиться, что для пароля и имени SSID не используются кириллические символы.
- Изменить регион сети с РФ на США.
Не включается Wi-Fi после обновления Windows 10
Еще два варианта, которые, судя по отзывам, работает у некоторых пользователей, у которых Wi-Fi на ноутбуке перестал включаться после обновления Windows 10, первый:
- В командной строке от имени администратора введите команду netcfg -s n
- Если в ответе, который вы получите в командной строке есть пункт DNI_DNE введите следующие две команды и после их выполнения перезагрузите компьютер
reg delete HKCRCLSID{988248f3-a1ad-49bf-9170-676cbbc36ba3} /va /fnetcfg -v -u dni_dneВторой вариант — если перед обновлением у вас было установлено какое-то стороннее программное обеспечение для работы с VPN, удалите его, перезагрузите компьютер, проверьте работу Wi-Fi и, если заработает, можно снова установить это ПО.
Пожалуй, все, что я могу предложить по данному вопросу. Вспомню что-то еще, дополню инструкцию.
Ноутбук подключается по Wi-Fi но сайты не открываются
Если ноутбук (а также планшет и телефон) подключаются к Wi-Fi но страницы не открываются, тут возможно два варианта:
- Вы не настроили роутер (при этом на стационарном компьютере все может работать, так как, по сути, роутер не задействован, несмотря на то, что провода подключены через него), в этом случае нужно лишь настроить роутер, подробные инструкции можно найти здесь: https://remontka.com/router/ .
- Действительно есть проблемы, которые решаются достаточно легко и о том, как именно выяснить причину и исправить ее вы можете прочитать здесь: https://remontka.com/bez-dostupa-k-internetu/ , или здесь: Не открываются страницы в браузере (при этом интернет в некоторых программах есть).
Вот, пожалуй, и все, думаю среди всей этой информации вы сможете извлечь для себя именно то, что подойдет именно для вашей ситуации.