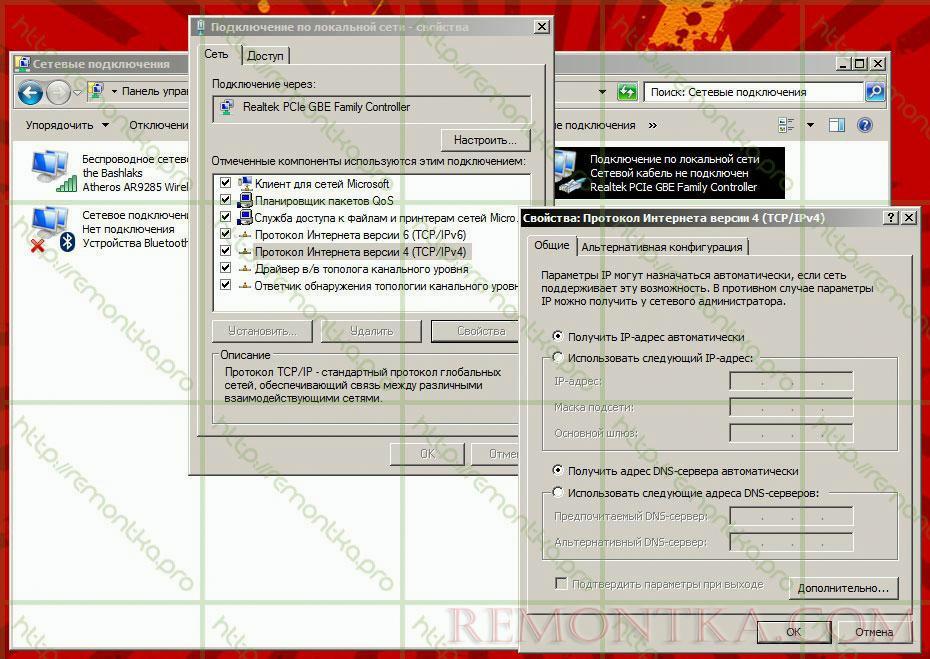Рекомендую воспользоваться новой и наиболее актуальной инструкцией по смене прошивки и настройке роутера для беспребойной работы с провайдером Билайн
См. также: настройка роутера DIR-300 видео
Итак, сегодня я Вам расскажу о том, как настроить D-Link DIR-300 rev. B6 для работы с интернет-провайдером Beeline. Вчера я написал инструкцию по настройке WiFi роутеров D-Link, которая, в общем-то подходит для большиства поставщиков доступа в сеть интернет, но, беглый анализ заставил меня иначе подойти к вопросу написания инструкций для настройки роутера — буду действовать по принципу: один роутер — одна прошивка — один провайдер.
1. Подключаем наш роутер

порты Wi-Fi роутера D-Link DIR-300 NRU
Я предполагаю, что Вы уже извлекли DIR 300 NRU N 150 из упаковки. Подключаем сетевой кабель билайн (тот, который до этого был подключен к разъему сетевой платы компьютера или который только что провели монтажники) к порту на задней стороне устройства, обозначенному «internet» — обычно, он имеет серую окантовку. С помощью прилагаемого к роутеру кабеля соединяем его с компьютером — один конец в разъем сетевой карты компьютера, другой — в любой из четырех портов LAN Вашего роутера D-Link. Подключаем адаптер питания, включаем роутер в сеть.
2. Настройка PPTP или L2TP соединения Билайн для D-Link DIR-300 NRU B6
2.1 Прежде всего, для того чтобы избежать дальнейших недоумений по поводу того, «почему роутер не работает», желательно убедиться что в настройках подключения по локальной сети не указаны статичные IP-адрес и адреса DNS сервера. Для этого в Windows XP заходим в пуск -> панель управления -> сетевые подключения; в Windows 7 — пуск -> панель управления -> центр управления сетями и общим доступом -> слева выбираем «параметры адаптера». Далее одинаково для обеих операционных систем — кликаем правой клавишей мыши по активному соединению по локальной сети, нажимаем «свойства» и проверяем свойства протокола IPv4, они должны выглядеть следующим образом:
2.2 Если все именно так, как на картинке, то переходим непосредственно к администрированию нашего роутера. Для этого запустите любой интернет-браузер (программу, с помощью которой Вы просматриваете интернет-страницы) и в адресной строке введите: 192.168.0.1 , нажмите Enter. Вы должны попасть на страницу с запросом логина и пароля, в верхней части формы для ввода этих данных также указана версия прошивки Вашего роутера — эта инструкция для DIR-300NRU rev.B6 для работы с провайдером Билайн.
В обоих полях вводим: admin (это стандартные логин и пароль для этого WiFi роутера, они указаны на наклейке на его нижней стороне. Если по какой-то причине они не подошли, можете попробовать пароли 1234, pass и пустое поле пароля. Если и это не помогло, то, возможно, они были кем-то изменены. В этом случае, сбросьте роутер на заводские настройки, для этого удерживайте в течение 5-10 секунд кнопку RESET на задней панели DIR-300, отпустите её и подождите около минуты, пока устройство перезагрузится. После этого вновь зайдите на 192.168.0.1 и введите стандартные логин и пароль).
2.3 Если все было выполнено верно, то мы должны увидеть следующую странцу:
На этом экране выбираем «настроить вручную». И попадаем на следующую страницу настройки DIR-300NRU rev.B6:
Вверху выбираем вкладку «Сеть» и видим следующее:
Смело жмакаем «Добавить» и переходим к одному из основных этапов:
В этом окне необходимо выбрать тип WAN-соединения. Для интернет-провайдера билайн доступны два типа: PPTP+Динамический IP, L2TP+Динамический IP. Можете выбрать любой. UPD: нет. не любой, в некоторых городах работает только L2TP Принципиальной разницы между ними нет. Однако, настройки будут отличаться: для PPTP адрес VPN сервера будет vpn.internet.beeline.ru (как на картинке), для L2TP — tp.internet.beeline.ru. Вводим в соответствующие поля имя пользователя и пароль, выданные Билайн для доступа в интернет, а также подтверждение пароля. Отмечаем галочки «соединяться автоматически» и «Keep Alive». Остальные параметры изменять не нужно. Нажимаем «сохранить».
Ещё раз нажимаем «сохранить», после чего соединение произойдет автоматически и, перейдя на вкладку «Статус» wifi роутера, мы должны увидеть следующую картину:
Если у Вас все так, как на изображении, то доступ в интернет уже должен иметься. На всякий случай, для тех, кто впервые сталкивается с вайфай роутерами — при его использовании Вам больше не нужно использовать какое-либо соединение (Билайн, VPN-соединение) на Вашем компьютере, его подключением теперь занимается роутер.
3. Настраиваем беспроводную WiFi сеть
Заходим на вкладку Wi-Fi и видим:
Здесь мы задаем имя точки доступа (SSID). Оно может быть любым, на Ваше усмотрение. Также можно задать другие параметры, но в большинстве случаев подходят настройки по умолчанию. После того, как мы задали SSID и нажали «Изменить», переходим на вкладку «Настройки безопасности».
Выбираем режим аутентификации WPA2-PSK (оптимальный, если Ваша задача — не позволить соседям пользоваться Вашим Интернетом, но при этом Вы хотите иметь сравнительно короткий и запоминающийся пароль) и вводим пароль, состоящий не менее чем из 8 символов и который необходимо будет использовать при подключении компьютеров и мобильных устройств к беспроводной сети. Сохраняем настройки.
Готово. Можно подключиться к созданной точке доступа с любого из Ваших устройств, оборудованного Wi-Fi и пользоваться интернетом. UPD: если не работает, попробуйте изменить адрес LAN маршрутизатора на 192.168.1.1 в настройки — сеть — LAN
Если у Вас возникнут какие-либо вопросы, связанные с настройкой Вашего беспроводного маршрутизатора (роутера) — можете задать их в комментариях.