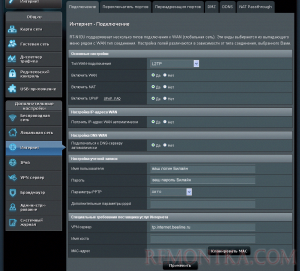Позавчера впервые столкнулся с Wi-Fi роутером ASUS RT-N10U B, а также с новой прошивкой от ASUS. Успешно настроил, сделал у клиента пару ключевых скриншотов и делюсь информацией в этой статье. Итак, инструкция по настройке роутера ASUS RT-N10U для работы с интернет провайдером Билайн.

ASUS RT-N10U B
Примечание: данное руководство предназначено только для настройки ASUS RT-N10U ver. B, для других ASUS RT-N10 она не подходит, в частности, для них пока отсутствует рассматриваемая версия прошивки.
Прежде чем начать настраивать
Примечание: в процессе настройки будет подробнейшим образом рассмотрен процесс обновления прошивки роутера. Это не сложно и обязательно. На предустановленной прошивке, с которой ASUS RT-N10U ver.B поступает в продажу, интернет от Билайн, скорее всего, работать не будет.
Несколько подготовительных вещей, которые следует выполнить прежде чем мы начали настраивать Wi-Fi роутер:
- Зайдите на страницу http://ru.asus.com/Networks/Wireless_Routers/RTN10U_B/ на официальном сайте ASUS
- Нажмите «скачать» и выберите свою операционную систему
- Откройте пункт «программное обеспечение» на появившейся странице
- Скачайте последнюю прошивку для роутера (находится сверху, на момент написания инструкции — 3.0.0.4.260, для скачивания проще всего нажать зеленый значок с подписью «Глобальный). Распакуйте загруженный zip файл, запомните, куда распаковали.
Итак, теперь, когда новая прошивка для ASUS RT-N10U B у нас есть, выполним еще некоторые действия на компьютере, с которого будем настраивать роутер:

Настройки LAN на компьютере
- Если у Вас Windows 8 или Windows 7, заходим в «Панель управления», «Центр управления сетями и общим доступом», нажимаем «Изменение параметров адаптера», нажимаем правой клавишей мыши по «Подключение по локальной сети» и нажимаем «Свойства». В появившемся списке «Отмеченные компоненты используются этим подключением», выбираем «Протокол Интернета версии 4 TCP/IPv4» и нажимаем «Свойства». Смотрим, чтобы не было прописано никаких параметров для IP адреса и DNS. Если же они указаны, то ставим в обоих пунктах «Получать автоматически»
- Если у Вас Windows XP — проделываем все то же самое, что и в предыдущем пункте, начиная со щелчка правой клавишей мыши по значку подключения по локальной сети. Само подключение находится в «Панель управелния» — «Сетевые подключения».
И последний важный пункт: отключите подключение Билайн на компьютере. И забудьте о его существовании на все время настройки роутера, а в случае успешной настройки — и на все остальное время. Очень часто проблемы возникают именно из-за того, что при настройке беспроводного маршрутизатора пользователь оставляет обычное интернет подключение включенным. Этого делать не нужно и это важно.
Подключение роутера

Подключение роутера
На обратной стороне роутера ASUS RT-N10U B имеется один желтый вход для подключения кабеля провайдера, в данной конкретной инструкции это Билайн и четыре разъема LAN, один из которых нам следует соединить с соответствующим разъемом сетевой карты компьютера, здесь все просто. После того, как сделали это — включаем маршрутизатор в розетку.
Обновление прошивки ASUS RT-N10U B
Запустите любой интернет браузер и введите в адресную строку адрес 192.168.1.1 — это стандартный адрес для доступа к настройкам роутеров марки ASUS. После перехода на адрес, у Вас будут запрошены логин и пароль для доступа к настройкам — вводим стандартные admin/admin. После ввода правильных логина и паролья для ASUS RT-N10U B, вы попадете на главную страницу настроек роутера, которая, сокрее всего, будет выглядеть следующим образом:

Настройка ASUS RT-N10U
В меню справа выберите «Администрирование», на появившейся странице, вверху — «Обновление микропрограммы», в пункте «Файл новой микропрограммы» укажите путь к файлу, который мы скачали и распаковали ранее и нажмите «Отправить». Начнется процесс обновления прошивки ASUS RT-N10U B. По окончании обновления, вы попадете в новый интерфейс настроек роутера (также возможен вариант, что Вам предложат изменить стандартный пароль admin для доступа к настройкам).

Обновление прошивки
Настройка L2TP подключения Билайн
Интернет провайдер Билайн использует протокол L2TP для подключения к сети Интернет. Наша задача — настроить это подключение в роутере. В новой прошивке есть неплохой режим автоматической настройки и если Вы решите воспользоваться им, то вот вся информация, которая Вам может потребоваться:
- Тип подключения — L2TP
- Адрес IP — автоматически
- Адрес DNS — автоматически
- Адрес VPN сервера — tp.internet.beeline.ru
- Также Вам потребуется указать логин и пароль, предоставленные Билайн
- Остальные параметры можно оставить без изменения
К сожалению бывает так, что автоматическая настройка не работает. В этом случае можно воспользоваться ручной настройкой. Более того, на мой взгляд, так даже проще. В меню «Дополнительные настройки» выбираем «Интернет», и на появившейся странице вводим все необходимые данные, после чего нажимаем «Применить». Если все было сделано правильно, то через несколько секнуд – минуту Вы сможете открывать страницы в Интернете, а в пункте «Карта сети» будет отображаться, что доступ к Интернет есть. Напоминаю, подключение Билайн на компьютере запускать не нужно — оно больше не понадобится.
Настройка безопасности Wi-Fi сети
Для настройки параметров безопасности Вашей беспроводной сети в «Дополнительных настройках» слева выберите «Беспроводная сеть» и на появившейся странице введите SSID — имя точки доступа, любое на Ваше усмотрение, но рекомендую не использовать кириллицу. Метод проверки подлинности — WPA2-Personal, а в поле «Предварительный ключ WPA» укажите пароль, состоящий не менее чем из 8 латинских символов и/или цифр — он будет запрашиваться при подключении новых устройств к сети. Нажмите применить. Вот и все, теперь можно попробовать подключиться к Wi-Fi с любого из Ваших устройств.
В случае, если что-то не работает, обратитесь к этой странице , с описанием типичных проблем при настройке Wi-Fi роутера и их решения