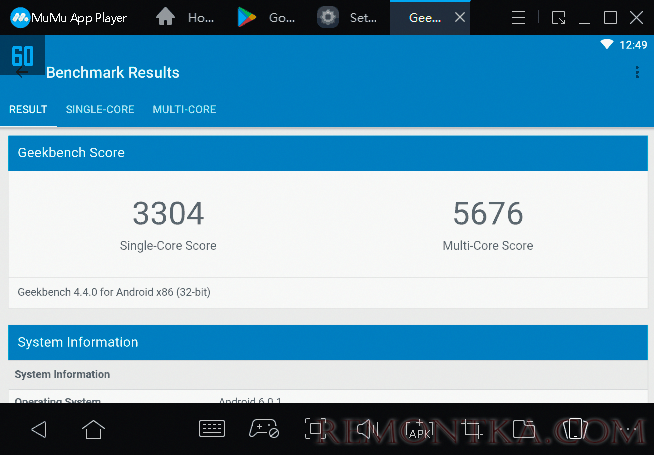Часто пользователю нужен не просто Android эмулятор, а такое, который будет работать быстро. И несмотря на то, что производительность разных эмуляторов обычно не очень заметно отличается, по совокупности отзывов MuMu App Player — лучший бесплатный эмулятор для слабых ПК и ноутбуков, при этом отлично поддерживающий большинство современных игр.
Часто пользователю нужен не просто Android эмулятор, а такое, который будет работать быстро. И несмотря на то, что производительность разных эмуляторов обычно не очень заметно отличается, по совокупности отзывов MuMu App Player — лучший бесплатный эмулятор для слабых ПК и ноутбуков, при этом отлично поддерживающий большинство современных игр.
В этой статье об установке и использовании MuMu App Player на компьютере для Android игр и других задач, функциях и настройках эмулятора, а также о некоторых нюанса запуска эмулятора, которые могут оказаться важны. Также может пригодиться: Лучшие эмуляторы Android .
- Как скачать и установить MuMu App Player
- Использование Android эмулятора MuMu App Player
- Настройки и функции
- Возможные проблемы в работе эмулятора
- Видео
Как скачать и установить MuMu App Player
Скачать MuMu App Player вы можете с одного из двух доступных официальных сайтов — https://www.mumuglobal.com/ или https://mumu.163.com/global/download/en/index.html . После загрузки запустите установщик, далее:
- Будет проверены характеристики вашего ПК или ноутбука. При наличии проблем, препятствующих запуску эмулятора, вам предложат их исправить. Главное, что может помешать: отключенная виртуализация (VT-x, AMD-v) в БИОС/UEFI или включенные компоненты Hyper-V и Песочница Windows О частых проблемах — далее в этом материале.
- Если проблем совместимости не найдено, будет запущена загрузка необходимых файлов и их установка. При этом будет предложено установить дополнительные компоненты для работы эмулятора: отметки снимать не рекомендую.
По завершении процесса установки, Android эмулятор будет готов к запуску.
Игры в Android эмуляторе MuMu App Player на компьютере, настройки, скорость работы, функции
После запуска эмулятора MuMu App Player вы увидите привычный «рабочий стол» Android версии 6.0.1. Среди установленных приложений уже есть Play Маркет для загрузки игр (но можно установить и файлы APK прямо из Windows или загрузив их в эмулятор, сами файлы приложений можно скачать способами из этой инструкции: Как скачать APK игр и приложений для Android ). Из того, что бросается в глаза по сравнению с другими эмуляторами — отдельные вкладки для запущенных приложений.

С большой вероятностью, сразу после установки нужной игры или программы вы сможете начать играть в неё: причем для многих популярных игр настройки управления уже заданы: например, после запуска популярных шутеров таких как PUBG или Call of Duty Mobile вы сразу увидите на экране отображение клавиш клавиатуры для управления нужными элементами.
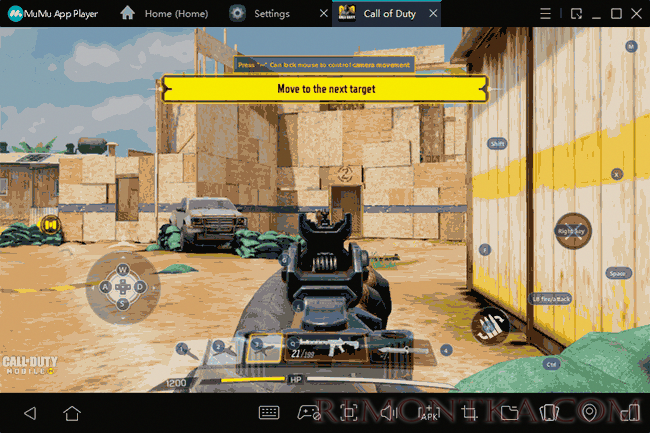
Конечно, управление в играх с клавиатуры и мыши можно и настроить нужным вам образом для каждой игры отдельно: все это делается в настройках клавиатуры по соответствующему значку в нижней панели Android эмулятора, поддерживаются и геймпады.
В моем тесте лишь некоторые опробованные игры работали полностью исправно (но я пропустил те, для которых обязателен вход через Google Play, так как считаю, что использовать личные аккаунты в эмуляторах — не лучшая идея). Те, что запустились выполнялись сравнительно быстро. Но: конкретно на моем ноутбуке с интегрированной графикой лучшие результаты показал Android эмулятор LDPlayer (к тому же, для кого-то может оказаться важным, что он на русском языке). Возможно, кому-то окажется интересным результат эмулятора в GeekBench при стандартных настройках на ноутбуке с 2-х ядерным i5. В общем-то, неплохие, на уровне не совсем новых, но топовых смартфонов.
Настройки и функции
Для начала рекомендую включить русский язык интерфейса операционной системы (при условии, что английский вам не подходит), выбор языка повлияет также и на язык запускаемых игр:
- Зайдите в раздел System Apps, выберите Settings.
- Перейдите в «Language & Input» и в пункте «Language» выберите «Русский».
- Интерфейс ОС Android сменится на русский, а переключение клавиатуры будет выполняться той же комбинацией клавиш, что и в Windows (в моем случае — Ctrl+Shift).
- Интерфейс самого эмулятора (настройки и прочее) на русском языке не доступен, во всяком случае на момент написания текущего обзора.
Далее рекомендую пройти в настройки самого эмулятора MuMu App Player (для этого нажмите по кнопке меню справа вверху и выберите пункт «Settings», там вы найдете следующие основные параметры:
- На вкладке Basic — выбор языка, сочетание клавиш для того, чтобы быстро спрятать эмулятор (Boss key), запуск автоматической очистки диска (disk cleanup) внутри эмулятора, ассоциация файлов приложений APK и XAPK с эмулятором (чтобы при открытии их в Windows они автоматически устанавливались в эмуляторе) и включение root-доступа (Enable root permission).

- Вкладка Advanced — выбор режима работы графики (режим скорости и DirectX или совместимость и OpenGL), параметры производительности (выбор количества ядер процессора и объема оперативной памяти). Ускорение отрисовки графики (Rendering acceleration).
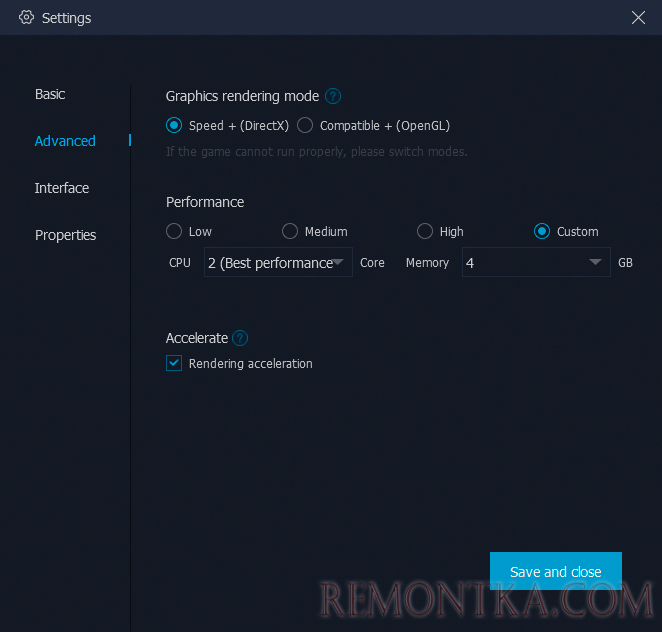
- Interface — разрешение окна эмулятора, лимит FPS (очень может пригодиться на слабых ПК — если выставить FPS равным 30, по ощущениям все может начать работать быстрее, чем при установленных 60 и прыгающей частоте кадров), яркость экрана эмулятора.
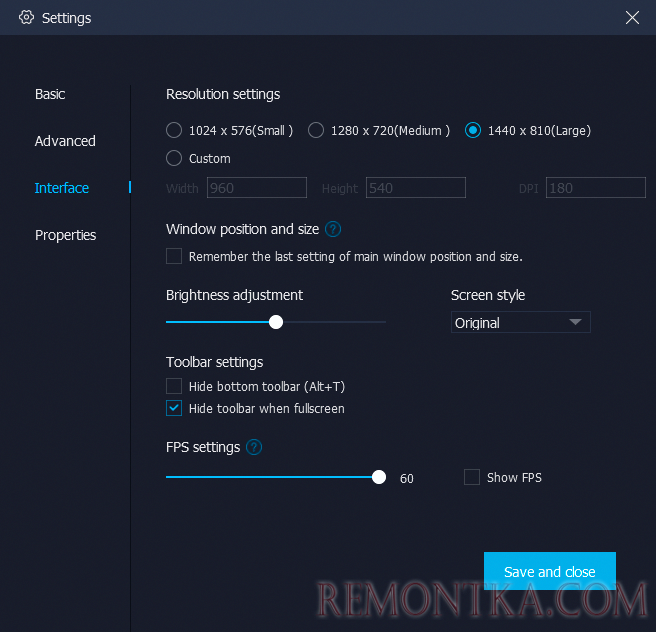
В нижней панели эмулятора вы можете найти упоминавшиеся ранее кнопки для настройки управления с клавиатуры и мышью, геймпадом, для установки APK или открытия общей папки с компьютером (хранится в «Документах»), имитации встряски устройства и установки местоположения, изменения ориентации экрана эмулятора.
Возможные проблемы при установке, запуске и работе MuMu App Player
Сначала о проблемах, с которыми вы можете столкнуться, если эмулятор запустился успешно:
- Настройки языка в Android могут сбрасываться при перезапуске.
- Некоторые игры вылетают без каких-либо сообщений об ошибках, не все APK успешно устанавливаются. Хотя по отзывам других пользователей, у них эти же игры работают, так что, возможно, проблема локальная.
Далее — на случай, если эмулятор не устанавливается или не запускается после установки:
- Если у вас Windows 10, обязательно зайдите в Панель управления — Программы и компоненты — Включение и отключение компонентов Windows. Убедитесь, что пункты Hyper-V и Песочница отключены. Если нет — отключите и обязательно выполните перезагрузку после удаления. Причем ранее описываемый мной метод для запуска эмуляторов Android без отключения этих компонентов в случае с этим эмулятором не работает.
- Убедитесь, что в БИОС/UEFI компьютера включена виртуализация. Обычно функция называется Intel Virtualization Technology, VT-x, AMD-v и находится на вкладке Advanced. Подробнее: Как включить виртуализацию на компьютере или ноутбуке Windows 10, 8.1 и Windows 7 .
- Если эмулятор зависает при установке, убедитесь, что брандмауэр или ваш сторонний антивирус не блокирует установщику доступ в Интернет (или временно отключите функции файрволла).
- Если эмулятор зависает при запуске, в командной строке от имени администратора введите команду
bcdedit /set hypervisorlaunchtype off
(нажав Enter после ввода) и перезагрузите компьютер.
Видео демонстрация работы
Как итог, конкретно в моем тесте, эмулятор Android MuMu App Player не оказался ни самым стабильным ни самым быстрым, у него на том же железе в моем случае выигрывает Nox App Player и упомянутый ранее LDPlayer. Но возможно, что в вашем случае картина окажется иной.