 В нескольких инструкциях на сайте публиковались программы, позволяющие перенести Windows 10 на SSD или другой жесткий диск . Одна из таких программ, которая всё ещё позволяет бесплатно выполнить перенос системы на другой диск — MiniTool Partition Wizard Free, однако, за счет того, что в ней отсутствует русский язык интерфейса, некоторые спрашивают: а как именно в ней это сделать.
В нескольких инструкциях на сайте публиковались программы, позволяющие перенести Windows 10 на SSD или другой жесткий диск . Одна из таких программ, которая всё ещё позволяет бесплатно выполнить перенос системы на другой диск — MiniTool Partition Wizard Free, однако, за счет того, что в ней отсутствует русский язык интерфейса, некоторые спрашивают: а как именно в ней это сделать.
В этой инструкции по шагам о том, как выполнить перенос Windows 10 на SSD или просто другой системный диск с помощью бесплатной программы MiniTool Partition Wizard Free, о некоторых нюансах, с которыми вы можете столкнуться в процессе и видео, где все шаги показаны наглядно. Всё изложенное сработает и для переноса других версий ОС от Майкрософт.
- Скачать и установить MiniTool Partition Wizard Free
- Перенос Windows 10 на другой диск SSD или HDD
- Возможные проблемы и дополнительная информация
- Видео инструкция
Где скачать и как установить MiniTool Partition Wizard Free
Несмотря на то, что установка программы MiniTool Partition Wizard Free не особо сложна, на некоторые нюансы следует обратить внимание начинающих пользователей:
- Скачать программу вы можете с официального сайта https://www.partitionwizard.com/free-partition-manager.html
- В процессе установки на первом экране рекомендую оставить лишь одну отметку, как на скриншоте ниже.

- А после выбора пути установки вам предложат дополнительное ПО, обычно не нужное: чтобы его не устанавливать, снимите отметку согласия, а затем нажмите «Next».
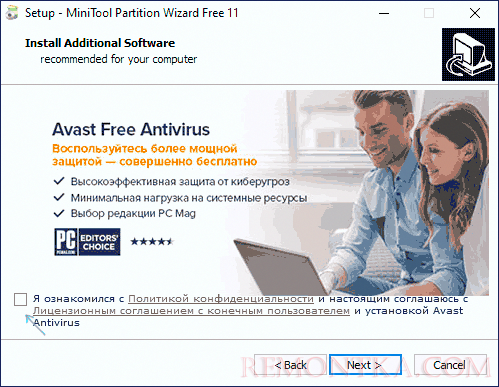
По мере выхода новых версий процесс установки и предлагаемые дополнительные утилиты могут меняться, но я рекомендую отказываться от всего, кроме самой программы для работы с разделами дисков, переноса ОС и клонирования разделов, о которой ведется речь.
Процесс переноса Windows 10 на SSD или HDD
Прежде чем начать, учитывайте: к компьютеру уже должен быть подключен второй диск — SSD или HDD, причем в процессе все данные с него будут удалены. Также рекомендую закрыть любые программы, связанные с очисткой системы и дисков, желательно отключить антивирусы и неплохо — отключить Интернет (чтобы в процессе не начали скачиваться обновления).
Запускаем MiniTool Partition Wizard Free и выполняем следующие шаги:
- На первом экране выберите пункт «Migrate OS» для запуска переноса системы. Есть и другой пункт — Disk Clone, с помощью которого можно выполнить полное клонирование дисков со всеми разделами, но рекомендую использовать именно указанный. Внимание: в последних версиях программы эта функция стала недоступной в бесплатной версии, однако, если вы найдете версию 11.6, там функция работает.

- Появится окно с двумя вариантами выбора: первый предполагает полный перенос всех разделов с исходного диска на целевой, включая и те разделы, которые не являются системными. Второй — для переноса только системных разделов, исключая отдельные разделы с данными, что может пригодиться, когда данные вы планируете оставить на первом физическом диске или когда размер нового SSD заметно меньше объема исходного HDD. В обоих случаях с исходного диска ничего удаляться не будет.

- На следующем этапе требуется выбрать целевой диск — тот на который будет перенесена система. Напоминаю, если на нем есть данные, они будут удалены в процессе .
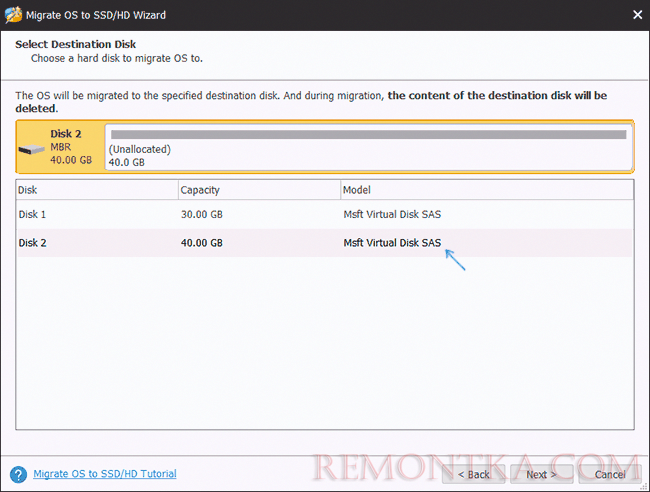
- Следующий этап позволяет задать размеры разделов на новом диске: их можно оставить без изменений, либо выбрать пункт «Fit partitions to entire disk», что изменит размеры разделов на целевом диске таким образом, чтобы не осталось неиспользуемого места (если второй диск больше), либо система поместилась на него (если размеры разделов на первом диске больше, чем пространство на втором диске, но данными занят объем, который может разместиться на нём). Рекомендую использовать этот пункт, если не знаете, что выбрать.
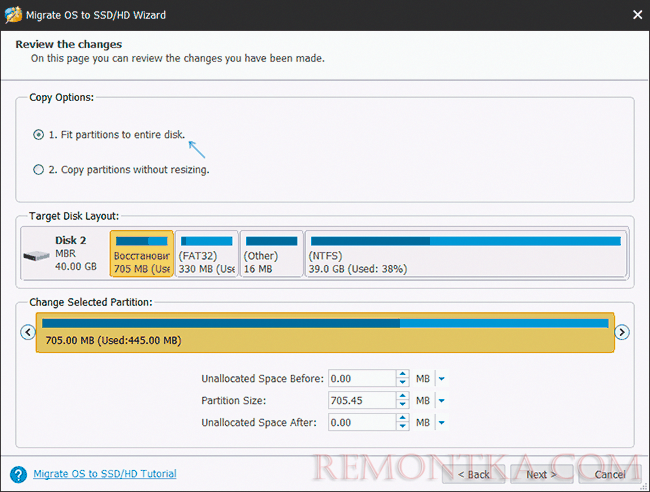
- На следующем экране достаточно нажать «Finish», а затем, в главном окне программы — Apply и подтвердить начало работы, чтобы начать применение изменений.

- Процесс, особенно на HDD может занять продолжительное время (иногда — очень) и состоит из двух этапов: сначала — в запущенной ОС, затем — перезагрузка компьютера по нажатию кнопки «Restart Now» и продолжение процесса после перезагрузки.
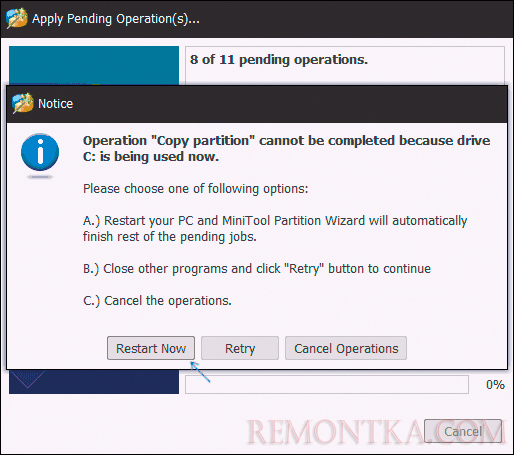
- Внимание: при перезагрузке вы увидите надпись «Press Any Key to cancel» (нажмите любую клавишу, чтобы отменить) на черном экране. Не нажимайте, если не хотите отменить продолжение процесса переноса ОС.
- После некоторого периода ожидания компьютер перезагрузится. Причем, в зависимости от параметров БИОС, система может загрузиться как со «старого», так и с «нового» диска (можно проверить в проводнике по размеру — диск, с которого загрузилась текущая система всегда будет под буквой C, также можно посмотреть в «Управлении дисками»). Рекомендую зайти в БИОС/UEFI и выбрать нужный диск загрузки.
На этом процесс завершен, но иногда возможны некоторые проблемы после переноса.
Возможные проблемы после переноса Windows 10 и дополнительная информация
После загрузки компьютера или ноутбука уже с нового SSD или HDD без отключения старого вы можете столкнуться со следующими проблемами:
- Windows перестанет видеть второй (старый) диск, хотя он не отключался, как это решить описано здесь: Windows не видит второй диск — как исправить .
- В проводнике появятся разделы, которые должны быть скрыты с именами наподобие «Восстановить» или без имен, объемом в несколько сотен Мб. Их лучше скрыть (а если они на старом диске и больше не нужны — удалить). Удалить разделы можно в утилите «Управление дисками», а скрыть из проводника — с помощью diskpart. Как именно показано в видео ниже, начиная с 5:55.

Видео инструкция
Если у вас возникла какая-то иная проблема, которую я не учел — опишите её подробно в комментариях, я постараюсь помочь.