Как переместить папку «Загрузки» в Windows 11
 По умолчанию папка «Загрузки» в Windows 11 и предыдущих версиях системы расположена внутри папки пользователя на диске C. В некоторых случаях: например, при недостатке места на системном разделе диска или при желании хранить загрузки на HDD вместо SSD, её может быть полезным перенести.
По умолчанию папка «Загрузки» в Windows 11 и предыдущих версиях системы расположена внутри папки пользователя на диске C. В некоторых случаях: например, при недостатке места на системном разделе диска или при желании хранить загрузки на HDD вместо SSD, её может быть полезным перенести.
В этой инструкции о том, как переместить «Загрузки» на другой диск или в другую папку, что при этом следует учитывать и с какими проблемами можно столкнуться в процессе.
Свойства папки
Базовый вариант переноса папки «Загрузки» в другое расположение — свойства этой папки. Шаги будут следующими:
- В проводнике Windows 11 на странице «Главная» или в панели навигации слева нажмите правой кнопкой мыши по папке «Загрузки» и выберите пункт «Свойства».
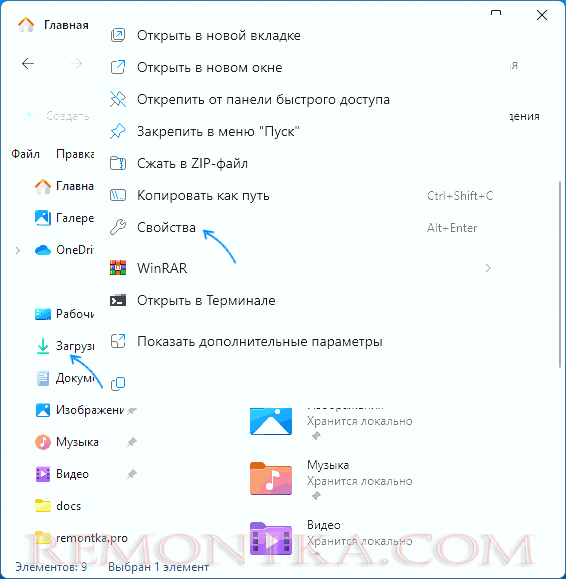
- Перейдите на вкладку «Расположение».
- Нажмите кнопку «Переместить», чтобы выбрать новую папку на компьютере, либо вручную введите путь к новому расположению папки «Загрузки» — например, вы можете перенести её на диск D. Важно: не указывайте корень диска в качестве расположения, это должна быть именно заранее созданная папка на каком-либо диске, иначе возможны проблемы, о которых далее в статье.

- Нажмите «Ок» и подтвердите перенос папки и, если нужно — уже имеющихся в ней данных в новое расположение.
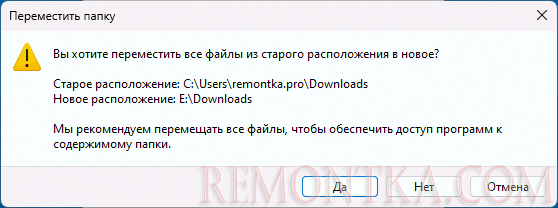
Готово, папка «Загрузки» была перемещена.
Если ранее вы изменяли расположение папки «Загрузки» и указывали корень диска в качестве расположения, а теперь не можете изменить расположение папки из-за ошибки, можно использовать следующий способ для решения проблемы.
Редактор реестра
Вторая возможность изменения папки загрузки — использование редактора реестра. Необходимые действия:
- Нажмите клавиши Win+R на клавиатуре, либо нажмите правой кнопкой мыши по кнопке «Пуск» и выберите пункт «Выполнить», введите regedit и нажмите Enter
- В редакторе реестра перейдите к разделу
HKEY_CURRENT_USERSOFTWAREMicrosoftWindowsCurrentVersionExplorerUser Shell Folders
- Дважды нажмите по параметру с именем {374DE290-123F-4565-9164-39C4925E467B} в правой панели редактора реестра.
- Введите нужный путь к папке «Загрузки» в качестве значения параметра.
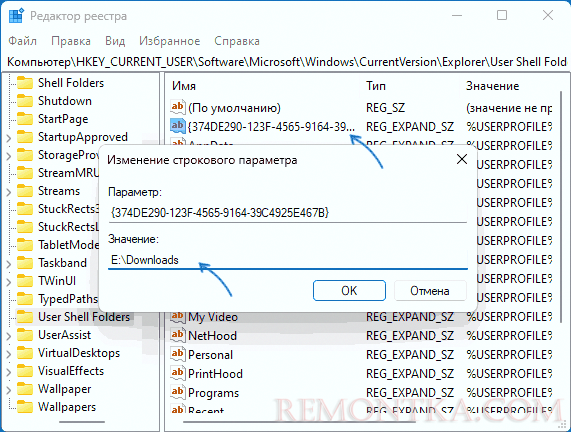
- Подтвердите изменения, закройте редактор реестра и перезагрузите компьютер.
Учитывайте, что при использовании этого метода данные из старой папки не будут автоматически перенесены в новое расположение.
Загрузки в браузере
Большинство программ для скачивания файлов, в том числе браузеры, по умолчанию используют системную папку «Загрузки», но позволяют настроить расположение вручную, например:
- В Google Chrome настроить папку можно в «Настройки» — «Скачанные файлы».
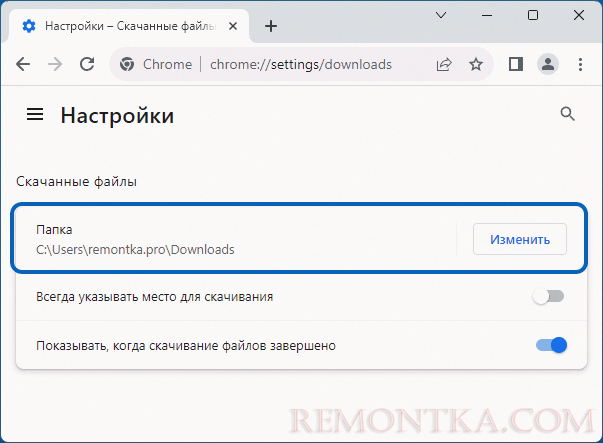
- В Microsoft Edge нужные настройки находятся в Параметры — Загрузки — Расположение.
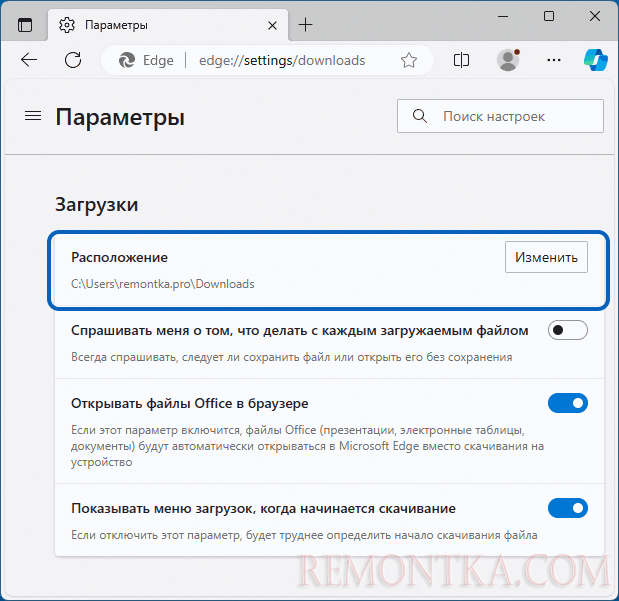
- В Яндекс.Браузере то же самое можно настроить в Настройки — Инструменты — Загруженные файлы.
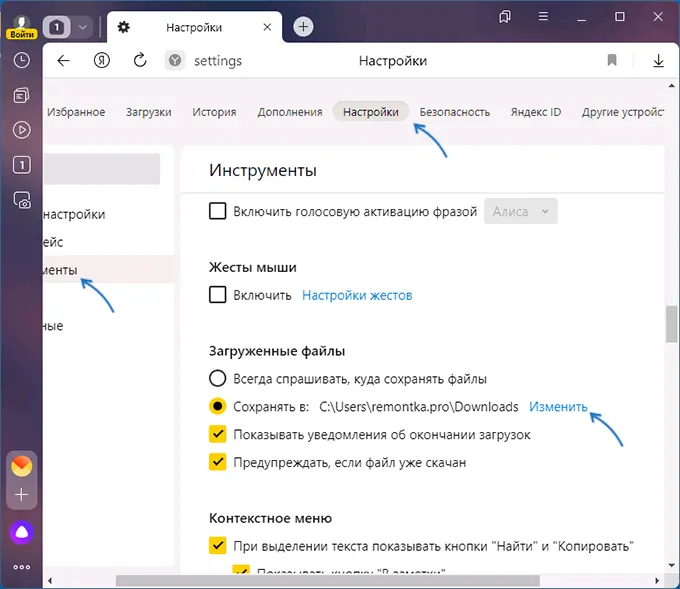
Дополнительная информация
Если в качестве расположения папки «Загрузки» указать не папку на диске, а сам диск, например — D:, это приведет к некоторым проблемам:
- Библиотека начнет отображаться не как «Загрузки», а по имени диска.
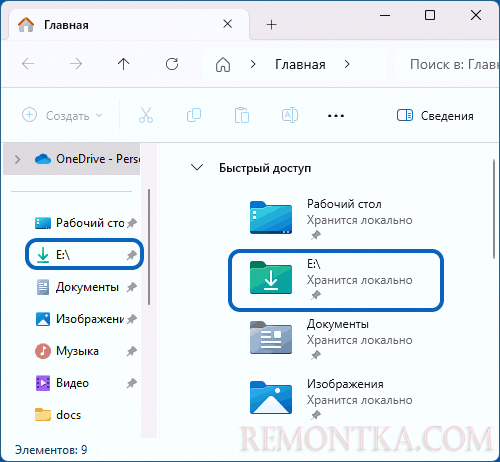
- При использовании средств очистки диска Windows, если вы забудете отключить очистку скачанных файлов, автоматически будет очищен весь диск.
- И, самое главное — при попытке повторного изменения папки «Загрузки» или возврата ее расположения по умолчанию вы получите сообщение об ошибке:
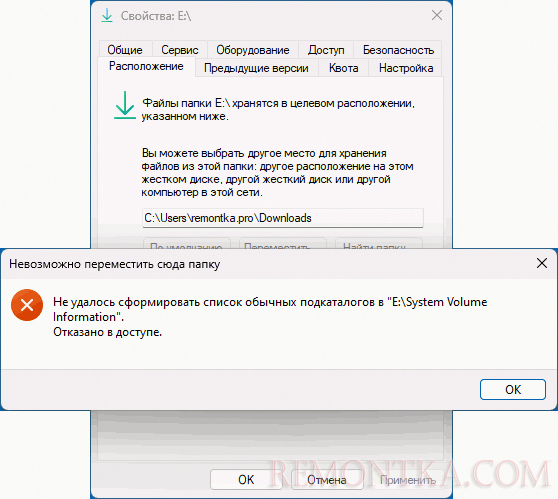
Если вы столкнулись с этим, используйте способ перемещения в редакторе реестра для решения проблемы.