Как перенести загрузчик Windows на другой диск
 Некоторые пользователи сталкиваются с тем, что загрузчик системы находится на одном диске, обычно — диске с данными, а сама Windows 11 или Windows 10 — на другом HDD или SSD. В этом случае при отключении диска с данными перестает загружаться и система. При необходимости это можно исправить.
Некоторые пользователи сталкиваются с тем, что загрузчик системы находится на одном диске, обычно — диске с данными, а сама Windows 11 или Windows 10 — на другом HDD или SSD. В этом случае при отключении диска с данными перестает загружаться и система. При необходимости это можно исправить.
В этой инструкции подробно о том, как перенести загрузчик Windows 11 или Windows 10 для UEFI и Legacy систем на другой диск в разных ситуациях.
Перенос загрузчика если оба диска подключены и запуск Windows возможен
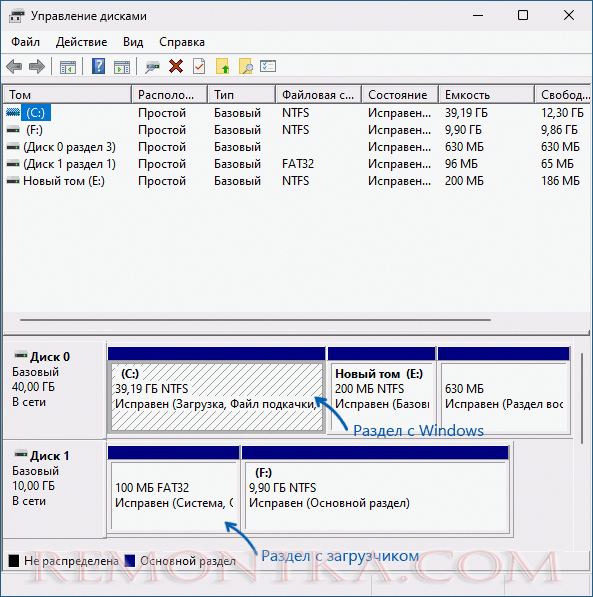
Первый вариант — у вас подключены оба диска, Windows 11/10 исправно запускается, но загрузчик находится не на том диске, где нужно. В этом случае перенести загрузчик на другой диск можно с помощью следующих сравнительно простых шагов:
- Откройте «Управление дисками», можно нажать клавиши Win+R и ввести diskmgmt.msc или нажать правой кнопкой мыши по кнопке «Пуск» и выбрать пункт «Управление дисками».
- Если система установлена в UEFI-режиме, загрузчик находится на разделе FAT32 (обычно, 100 Мб) на одном из дисков. В этом случае потребуется создать такой же раздел на нужном диске, что будет рассмотрено со следующего шага. Для Legacy-систем (без FAT32 раздела) можно сразу перейдите к шагу 8.
- На диске, на который нужно перенести загрузчик, сожмите любой из томов на 100 Мб, для этого нажмите правой кнопкой мыши по разделу и выберите «Сжать том».
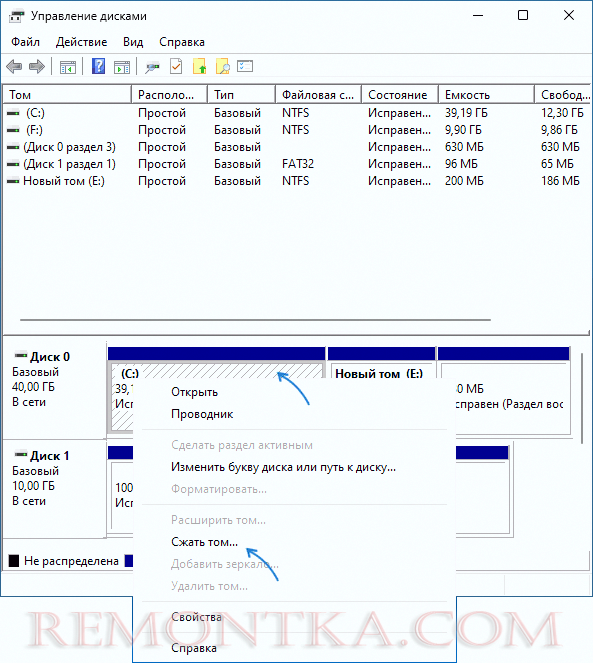
- Укажите размер сжимаемого пространства равный 100 Мб.
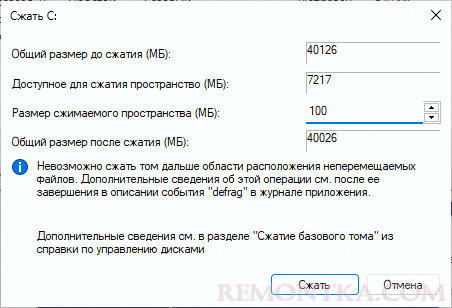
- На этапе форматирования укажите файловую систему FAT32.
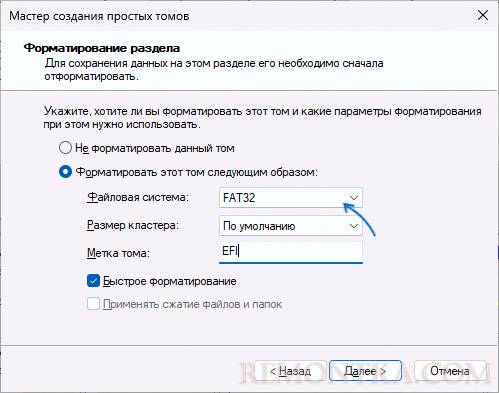
- Закройте окно «Управление дисками». После того, как том будет создан, ему будет назначена буква, в моем случае это оказалась G:, эта буква потребуется в следующей команде. Запустите командную строку от имени администратора (можно использовать поиск в панели задач) и введите следующую команду, заменив букву диска раздела с загрузчиком (куда его требуется перенести) на нужную
bcdboot C:Windows /s G: /f UEFI
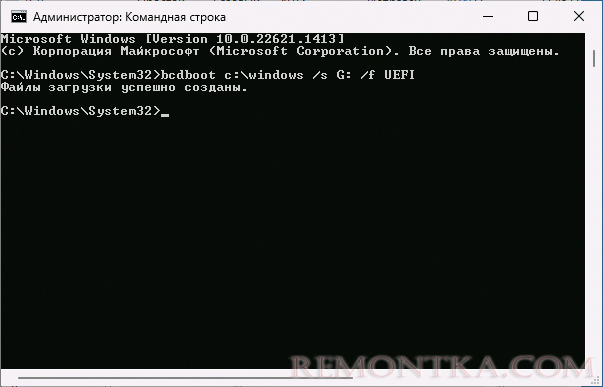
- Если команда будет выполнена с ошибкой, перезагрузите компьютер и снова повторите ввод — иногда такое случается.
- Для Legacy-системы обычно достаточно запустить командную строку от имени администратора и ввести команду
bcdboot C:Windows /s C:
Готово. В результате этих действий загрузчик присутствует на двух дисках. Возможные дальнейшие действия:
- Если вы планировали отключать диск, на котором загрузчик был изначально — можно выключить компьютер и отключить его, загрузка теперь должна пройти успешно и без него (но в некоторых случаях первый запуск выполняется с ошибками).
- Если диск не планируется отключать, в БИОС принудительно выставьте загрузку с жесткого диска или SSD, куда был перенесен загрузчик и выполните загрузку. После этого, убедитесь, что загрузка была выполнена с использованием нужного загрузчика: в управлении дисками посмотрите, что пометка «Система» стоит у нужного раздела на нужном диске. Если это так, то раздел с загрузчиком, который использовался ранее, можно удалить или форматировать.
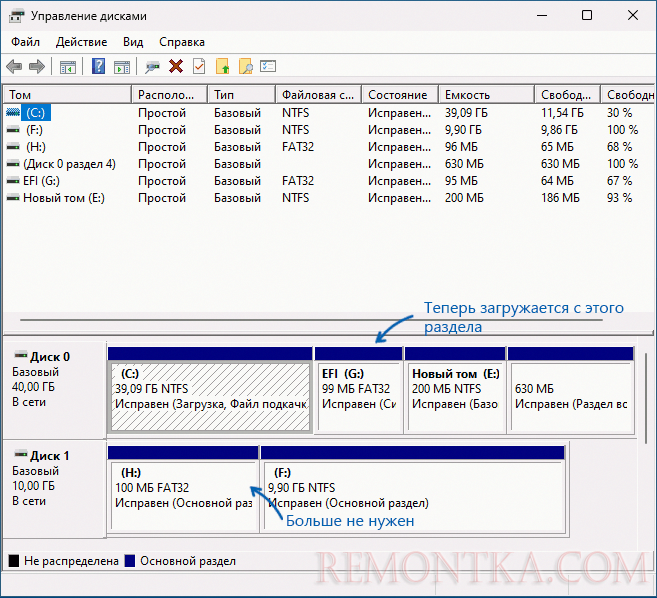
- Созданный вами EFI-раздел с загрузчиком может иметь букву и отображаться в проводнике: вы можете удалить её (на работу раздела это не повлияет) в управлении дисками, либо с помощью diskpart в командной строке.
Если диск с загрузчиком был отключен и Windows не запускается
Второй возможный вариант — вы уже отключили диск, на котором был загрузчик, а потому Windows не запускается. В этой ситуации можно использовать загрузочную флешку Windows и возможности запуска командной строки с неё, чтобы восстановить загрузчик на оставшемся диске:
- Если у вас использовалась UEFI-загрузка, даже в случае, если установлена Windows 10, используйте последний способ из инструкции Восстановление загрузчика Windows 11 .
- Для Legacy-загрузки и Windows 10 можно использовать инструкцию Как восстановить загрузчик Windows 10 .
На этом всё. Как видите, действия не очень сложны и перенести загрузчик на другой диск будет вполне под силу большинству пользователей. Если остаются вопросы — жду их в комментариях и постараюсь ответить.