Тормозит мышь в Windows — варианты решения
 Многие пользователи ПК и ноутбуков сталкиваются с тем, что указатель мыши «тормозит» — двигается рывками или замирает в определенные моменты, что мешает удобной работе с компьютером. Причины такого поведения могут отличаться, но обычно проблема решаема.
Многие пользователи ПК и ноутбуков сталкиваются с тем, что указатель мыши «тормозит» — двигается рывками или замирает в определенные моменты, что мешает удобной работе с компьютером. Причины такого поведения могут отличаться, но обычно проблема решаема.
В этой инструкции о том, что делать, если тормозит мышь в Windows 11 или Windows 10, чем это может быть вызвано и дополнительная информация, которая может быть полезной.
Активность USB-контроллера
Первая из возможных причин — работа других устройств на том же USB-контроллере, к которому подключена мышь или её приёмник. Подробнее по пунктам:
- На ПК/ноутбуках обычно присутствует несколько USB-контроллеров, увидеть их можно в соответствующем разделе диспетчера устройств.
- Каждый контроллер обычно обслуживает несколько USB-разъемов.
- Если мышь и другое USB-устройство подключены к одному контроллеру, при этом ведется активный обмен данными с USB-устройством, указатель мыши может начать двигаться рывками.
- То же самое актуально для случая подключения мыши к USB-хабу (в том числе на мониторе) или какому-либо переходнику: если к нему же подключены другие устройства, это может влиять на работу мыши.
Распространенным симптомом для этой причины является усугубление проблем с лагами мыши при работе с другими USB-устройствами: накопителями, внешними звуковыми картами или микрофонами, веб-камерами.
Решение для этой ситуации — подключение мыши (или её приемника) к другому разъему USB:
- В случае ПК — к отдельной, не используемой другими устройствами, группе разъемов. На многих материнских платах производителем предполагается, что мышь и клавиатура будут подключены к верхним разъемам.

- Если у вас ноутбук, можно попробовать подключение на другой стороне корпуса или к порту с другой версией USB.
- Во всех случаях рекомендую использовать прямое подключение, без каких-либо адаптеров.
Проблемы радиосигнала
Для беспроводных мышек, работающих по радиоканалу, приемник которых подключается к USB-разъему, «тормоза», помимо описанной выше причины, могут быть вызваны слабой мощностью сигнала и помехами на его пути.
Например, когда грузный металлический системный блок расположен под столом, примыкающим к железобетонной стене, а приёмник мыши подключен к его задней панели, это может приводить к неуверенному соединению мыши с приёмником.
Если же поставить на системный блок Wi-Fi роутер, проблема может усугубиться: мышь и роутер могут использовать пересекающиеся частоты. Потенциально, на частоте 2.4 ГГц могут одновременно несколько различных устройств, не мешая друг другу, но у некоторых пользователей проблемы с мышью бывают вызваны именно этим.
Решение: попробовать другие варианты подключения и расположение приемника мыши, исключить наличие помех.
Энергосбережение
В случае беспроводной или Bluetooth мыши причиной замирания указателя мыши, особенно после некоторого периода неиспользования могут быть параметры энергосбережения. Возможные действия для решения проблемы:
- Откройте диспетчер устройств, в Windows 11 и Windows 10 для этого можно нажать правой кнопкой мыши по кнопке «Пуск» и выбрать нужный пункт контекстного меню.
- Откройте свойства вашей мыши в разделе «Bluetooth», «Мыши и иные указывающие устройства» или «Устройства HID».
- Проверьте наличие вкладки «Энергосбережение» и отметки «Разрешить отключение этого устройства для экономии энергии». При наличии — снимите отметку и примените настройки.

- Для Bluetooth мыши выполните то же самое для Bluetooth-адаптера.
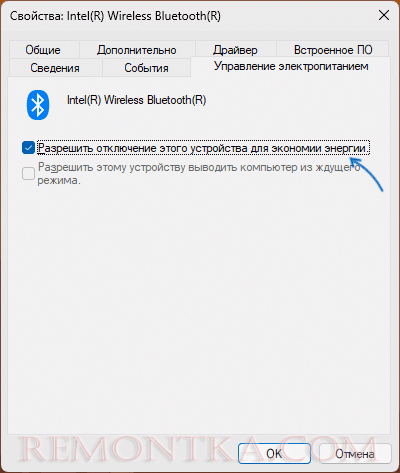
- Для беспроводной мыши, приемник которой подключается по USB, может помочь отключение экономии энергии для USB-контроллера.
В случае появления проблемы с мышью на ноутбуке, проверьте, меняется ли ситуация, если переключить схему электропитания на «Максимальная производительность».
Некоторые мыши могут иметь собственные, не зависящие от настроек системы, функции энергосбережения и «засыпать» после некоторого периода неиспользования.
Высокая нагрузка на процессор
Ещё одна возможная причина того, что мышь тормозит — загруженный процессор: например, при задачах рендеринга, архивации, установке обновлений. Проблема в большей степени актуальна для старых версий ОС, но изредка может наблюдаться и на Windows 11/10, особенно когда нагрузка вызвана неправильной работой драйверов и пунктом «Системные прерывания», подробнее об этом — в этой статье .

В некоторых случаях высокая нагрузка на процессор может быть вызвана наличием вредоносных программ, майнеров на компьютере: если вы подозреваете что-то подобное, имеет смысл проверить компьютер на наличие соответствующих угроз.
Аппаратные проблемы
В некоторых случаях причиной происходящего могут быть те или иные аппаратные проблемы, среди которых:
- Повреждение кабеля проводной мыши.
- Загрязненный сенсор мыши, работа на стеклянной или другой отражающей поверхности.
- Севшая батарейка/аккумулятор мыши.
- Статика на корпусе ПК, отсутствие заземления.
- Иногда к остановке указателя мыши могут приводить аппаратные проблемы других устройств: например, неисправность какого-либо другого USB-устройства, жесткого диска может приводить к тому, что Windows «зависает» на какое-то время в попытке обратиться к устройству.
Дополнительная информация
В завершение — несколько дополнительных вариантов, которые могут оказаться полезными при решении проблемы:
- Если вы каким-либо образом настраивали чувствительность и другие параметры мыши, и лишь после этого возникли рассматриваемые проблемы, попробуйте вернуть настройки на значения по умолчанию.
- Проверьте частоту обновления монитора в дополнительных параметрах экрана: эффект задержек при движении указателя мыши может быть вызван сниженной частотой обновления.
- Если проблема возникла недавно, и вы предполагаете, что причина — в системе, попробуйте использовать точки восстановления системы на дату, когда проблема не наблюдалась.
Возможно, вам есть что добавить к списку? Буду рад вашему комментарию к статье.