Нет пункта «Подключить» в контекстном меню и не монтируются ISO в Windows — как исправить?
 По умолчанию Windows 11 и Windows 10 умеет автоматически подключать ISO-образы как обычный оптический диск в системе: для этого достаточно либо дважды кликнуть по файлу образа мышью, либо нажать по нему правой кнопкой мыши и выбрать пункт «Подключить». Однако, иногда можно столкнуться с тем, что пункт «Подключить» отсутствует в контекстном меню, а открытие образов выполняется либо в сторонней программе: архиваторе или другой, либо не выполняется совсем.
По умолчанию Windows 11 и Windows 10 умеет автоматически подключать ISO-образы как обычный оптический диск в системе: для этого достаточно либо дважды кликнуть по файлу образа мышью, либо нажать по нему правой кнопкой мыши и выбрать пункт «Подключить». Однако, иногда можно столкнуться с тем, что пункт «Подключить» отсутствует в контекстном меню, а открытие образов выполняется либо в сторонней программе: архиваторе или другой, либо не выполняется совсем.
В этой инструкции подробно о том, как вернуть пункт «Подключить» и функции по умолчанию для ISO образов в Windows, а также о монтировании образа средствами системы без возврата этого пункта контекстного меню.
Возврат приложения «Проводник» в качестве используемого по умолчанию для файлов ISO
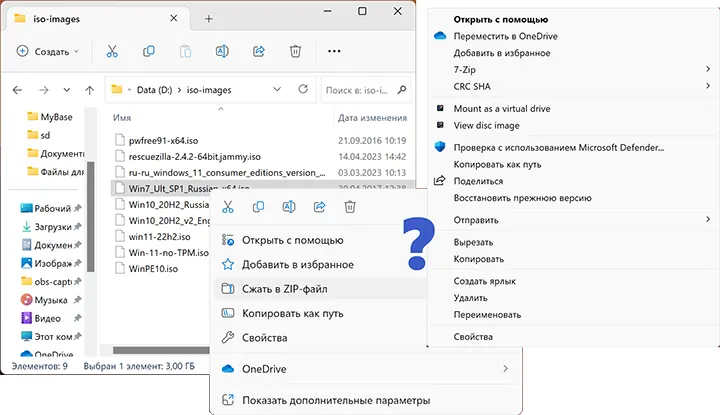
Рассматриваемая проблема обычно возникает после установки каких-либо сторонних программ, которые меняют ассоциации для файлов ISO — архиваторов, ПО для работы с оптическими дисками и других.
Всё, что требуется сделать, чтобы вернуть пункт «Подключить» в контекстное меню и восстановить стандартное монтирование образов средствами Windows 11 или Windows 10 — вернуть соответствующие ассоциации для ISO-файлов:
- Нажмите правой кнопкой мыши по файлу образа ISO и выберите пункт «Открыть с помощью» — «Выбрать другое приложение».
- В окне выбора приложения выберите пункт «Проводник» и нажмите кнопку «Всегда» (в Windows 11) или установите отметку «Всегда использовать это приложение для открытия .ISO файлов» (в Windows 10).
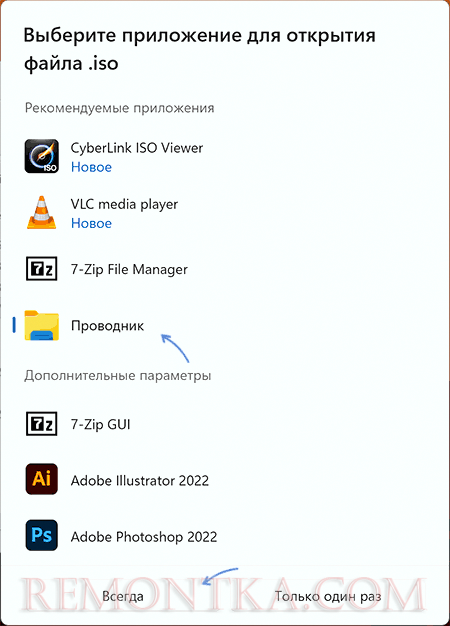
- После открытия образа с помощью «Проводника» и установки его в качестве всегда используемого приложения, пункт «Подключить» снова появится в контекстном меню в качестве используемого по умолчанию (после двойного клика по файлу образа).
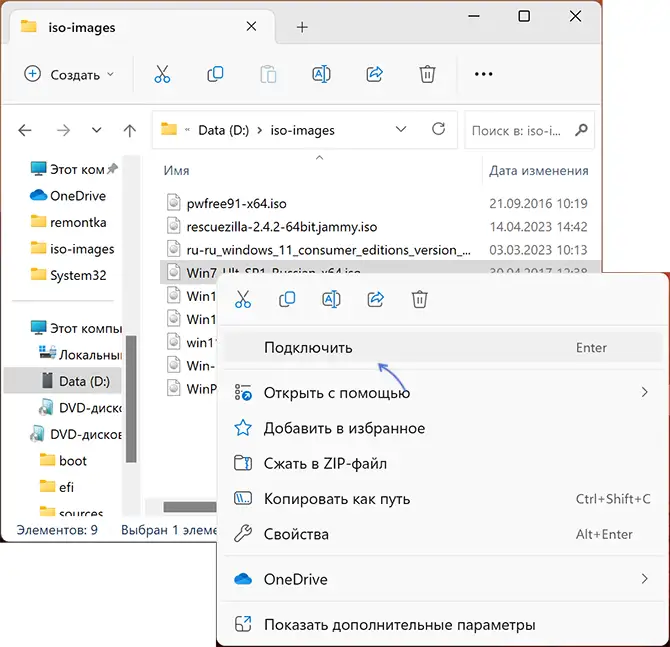
Вы можете использовать и другие способы, чтобы сделать Проводник приложением по умолчанию для ISO-образов, например:
- Нажать правой кнопкой мыши по файлу образа и выбрать пункт «Свойства».
- Перейти на вкладку «Общие».
- В пункте «Приложение» нажать кнопку «Изменить», выбрать «Проводник» и применить настройки».
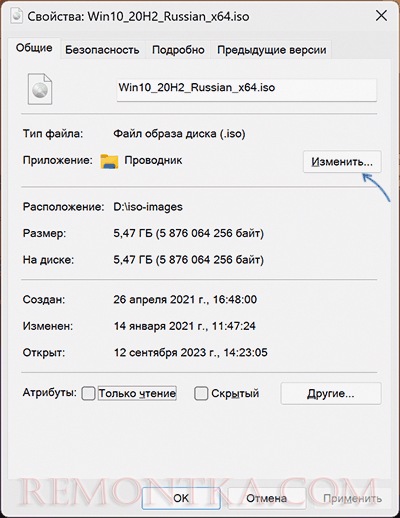
Подробнее о способах в статьях: Настройка приложений по умолчанию в Windows 11 , Приложения по умолчанию в Windows 10 .
Монтирование образа ISO средствами Проводника без назначения по умолчанию
Использование средств Проводника Windows для подключения ISO образов возможно и без назначения этого приложения по умолчанию:
- После выбора файла ISO в Проводнике Windows 11 в строке действий или в меню будет доступен пункт «Подключить».
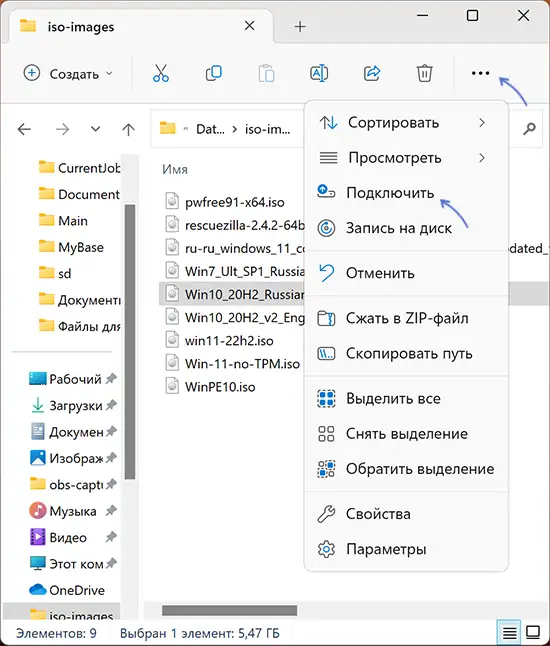
- В Windows 10 при выборе файла образа в Проводнике появится вкладка «Средства работы с образами диска», где также есть кнопка «Подключить».
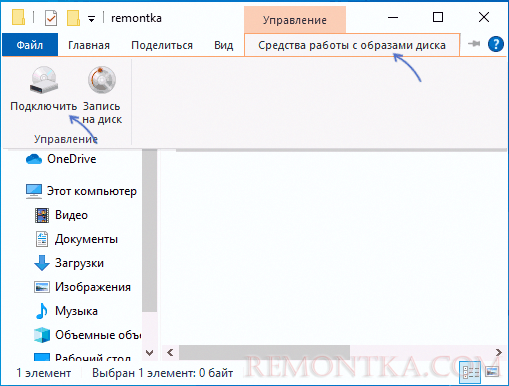
Надеюсь, информация был полезной и помогла решить проблему. Если же остались вопросы — готов ответить на них в комментариях.