 При запуске какой-либо .msc оснастки управления компьютером, например, диспетчера устройств, других элементов администрирования или compmgmt.msc (для их открытия используется mmc.exe) с помощью диалога «Выполнить» или иным способом в Windows 10 и Windows 11 вы можете столкнуться с ошибкой: «Это приложение заблокировано в целях защиты. Администратор заблокировал выполнение этого приложения. За дополнительными сведениями обратитесь к администратору».
При запуске какой-либо .msc оснастки управления компьютером, например, диспетчера устройств, других элементов администрирования или compmgmt.msc (для их открытия используется mmc.exe) с помощью диалога «Выполнить» или иным способом в Windows 10 и Windows 11 вы можете столкнуться с ошибкой: «Это приложение заблокировано в целях защиты. Администратор заблокировал выполнение этого приложения. За дополнительными сведениями обратитесь к администратору».
В этой инструкции подробно о способах исправить ошибку и возможных вариантах действий, если контроль учетных записей сообщает о том, что выполнение mmc.exe было заблокировано администратором. На случай возникновения похожей ошибки при запуске других программ отдельная инструкция: Это приложение заблокировано в целях защиты — как исправить?
- Дополнительные работающие способы запустить .msc и mmc.exe
- Как исправить ошибку «Администратор заблокировал выполнение этого приложения» для mmc.exe
- Видео инструкция
Способы запуска .msc и mmc.exe, которые могут продолжать работать при возникновении ошибки

Сначала 2 способа, которые могут позволить запустить нужный элемент, несмотря на ошибку: то есть при стандартном (например, через окно «Выполнить») способе запуска ошибка сохранится, а при использовании предложенного метода запуск может быть успешно выполнен:
- Запустите командную строку от имени администратора (именно командную строку, а не окно «Выполнить», подробнее: Как запустить командную строку от Администратора ) и уже из неё выполните запуск, например, таким образом (пример для диспетчера устройств): mmc.exe devmgmt.msc — с большой вероятностью запуск пройдёт успешно. Нужный элемент вам элемент .msc указан в сообщении об ошибке.

- Включите встроенную скрытую учетную администратора и выполните запуск из неё.
Это не решает проблему как таковую, но, если запуск требуемого элемента управления требуется лишь единожды, может оказаться вполне работоспособным и применимым. Впрочем, для однократного запуска включение системной учетной записи Администратора может быть излишним.
Прежде чем приступать к следующим способам, обратите внимание: в теории проблема может оказаться следствием какого-то системного сбоя, ошибках в обновлениях системы или воздействия сторонних программ. В такой ситуации можно попробовать использовать точки восстановления системы на дату, когда ошибка не проявляла себя.
Способы исправить проблему заблокированного выполнения mmc.exe
Прежде чем выполнять некоторые из шагов, описанных далее, желательно убедиться, что на вашем компьютере оригинальный файл mmc.exe, то есть он не был подменён каким-то вредоносным ПО или испорчен. Для этого:
- Для проверки целостности файла (и того факта, что это действительно системный файл) в командной строке от имени администратора используйте команду
sfc /scanfile=C:WindowsSystem32mmc.exe
- При опасениях можно проверить файл mmc.exe из System32 с помощью VirusTotal
Далее можно приступить к исправлению проблемы, возможные варианты:
- Запустите secpol.msc с помощью окна «Выполнить» (или, если запуск не выполняется — описанным в первом разделе способом с помощью командной строки), перейдите в «Локальные политики» — «Параметры безопасности» и найдите параметр «Контроль учетных записей: все администраторы работают в режим одобрения администратором». Установите его значение в «Отключен», сохраните настройки и обязательно перезагрузите компьютер.

- По некоторым отзывам, фильтр SmartScreen может вызывать рассматриваемую проблему в некоторых версиях Windows. Решение — попробовать отключить его, для этого необходимо зайти в «Безопасность Windows» — «Управление приложениями/браузером» — «Параметры защиты на основе репутации» и отключить проверку приложений и файлов, а также потенциально нежелательных приложений с помощью SmartScreen.
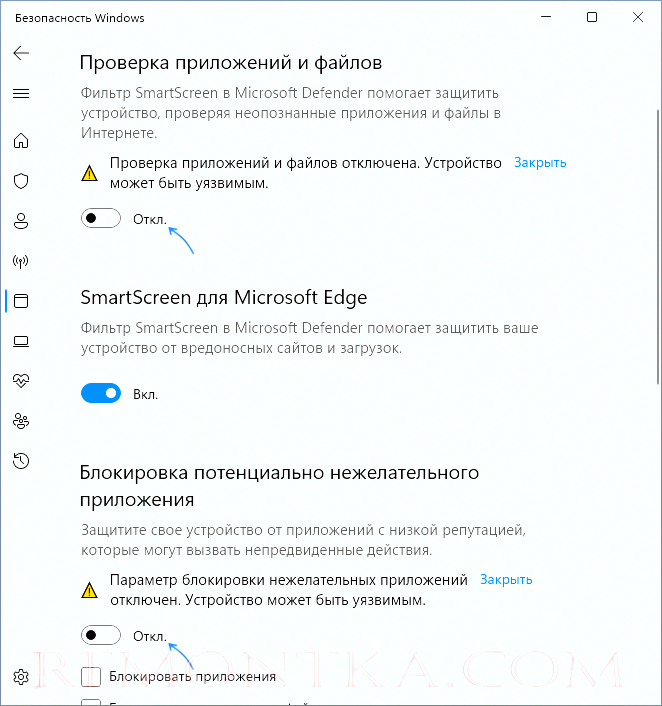
- Можно попробовать временно отключить контроль учетных записей, подробнее: Как отключить UAC или контроль учётных записей Windows 10 .
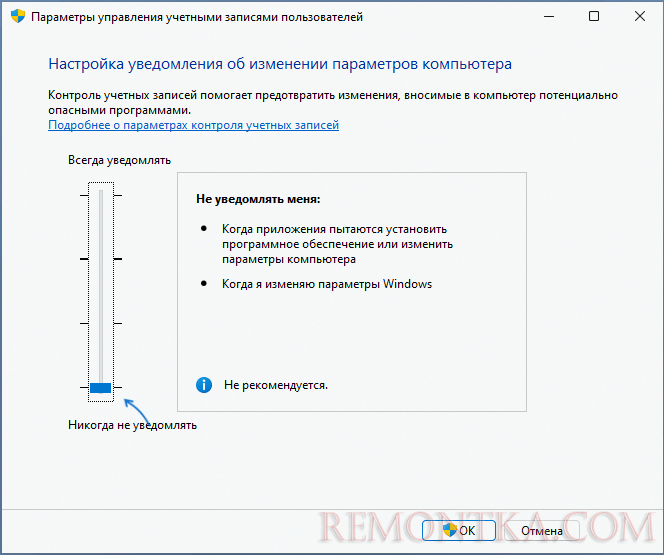
Среди часто предлагаемых способов — проверка запрещенных оснасток в gpedit.msc для Pro или Enterprise версий Windows 11 и Windows 10 (запустить при ошибках также можно попробовать через командную строку). На мой взгляд, он не совсем подходит для рассматриваемой ошибки, но в целях проверки ограничений можно попробовать:
- Запустите gpedit.msc
- Перейдите в раздел «Конфигурация пользователя» — «Административные шаблоны» — «Компоненты Windows» — «Консоль управления (MMC)».
- Проверьте параметр «Ограничить пользователей списком явно разрешенных оснасток» (должно быть «На задана»).
- Откройте подраздел «Запрещенные и разрешенные оснастки». По умолчанию значение для всех параметров также должно быть «Не задана».
- Если для каких-то из политик задано «Отключена», дважды нажмите по ней и установите значение «Не задана», а затем примените настройки.

В случае, если на вашем компьютере установлена домашняя редакция системы, gpedit будет недоступным, но вы можете проверить значения в разделе реестра
HKEY_CURRENT_USERSOFTWAREPoliciesMicrosoft
в нём по умолчанию должен отсутствовать подраздел MMC с любыми значениями и вложенными разделами.
Видео инструкция
Если одно из предложенных решений оказалось рабочим в вашей ситуации, прошу поделиться в комментариях, какое именно: это поможет собрать полезную статистику.