 В разное время на сайте публиковалось несколько статей о том, как осуществить вывод изображения с телефона Android или iPhone на компьютер или ноутбук с Windows или Mac OS. Бесплатная программа LetsView — ещё один инструмент для этих целей, поддерживающая как Android так и iOS и включающая дополнительные возможности, такие как запись видео выводимого изображения.
В разное время на сайте публиковалось несколько статей о том, как осуществить вывод изображения с телефона Android или iPhone на компьютер или ноутбук с Windows или Mac OS. Бесплатная программа LetsView — ещё один инструмент для этих целей, поддерживающая как Android так и iOS и включающая дополнительные возможности, такие как запись видео выводимого изображения.
В этом обзоре об использовании LetsView и особенностях подключения в программе, дополнительных возможностях и некоторых настройках утилиты. На схожую тему могут оказаться полезными инструкции: Как вывести изображение с Android на компьютер Windows 10 встроенными средствами системы , Как передать экран iPhone на компьютер или ноутбук (Windows и Mac OS) .
Использование LetsView для передачи изображения экрана между устройствами
Для использования LetsView ваш компьютер и мобильное устройство должны быть подключены к одной Wi-Fi сети, а сама программа установлена и запущена на компьютере. В случае, если ваш роутер имеет две точки доступа с разной частотой, лучше убедиться, что оба устройства подключены к одной точке доступа. Далее шаги будут отличаться в зависимости от того, Android у вас или iPhone.
Подключение Android для вывода изображения экрана на компьютер с LetsView
В случае использования Android смартфона в LetsView возможны два варианта подключения:
- При подключении с помощью встроенной функции трансляции Android (или SmartView на Samsung) Android, которая подробно описана в материале Как вывести изображение экрана Android на телевизор , вы не увидите экран телефона: в случае «чистого Android» изображение вообще не выводится, а при использовании SmartView на Samsung вам будет предложено запустить фото, видео или музыку на телефоне для вывода на экране компьютера (то есть функция работает только в режиме воспроизведения контента, но не дублирования экрана).

- Если установить Android-приложение LetsView и на телефон, то после его запуска будет обнаружен компьютер, на который можно вывести изображение (на нем, соответственно, тоже должна быть установлена программа LetsView, официальный сайт указан в конце статьи), а после его выбора вам будет предложен один из вариантов: вывод изображения телефона на компьютер или компьютера на телефон (в последнем случае — с возможностью управления и дополнительными возможностями, например, рисование на экране компьютера).

При проблемах с подключением, когда приложение не видит компьютер, для подключения можно использовать PIN-код, который указан в главном окне LetsView на компьютере, либо QR-код, для отображения которого на компьютере нажмите по иконке слева от ПИН-кода, а для сканирования на телефоне — по верхнему правому значку в приложении.

После того, как подключение осуществлено, вы можете развернуть окно на весь экран, вести запись экрана или создавать скриншоты, используя кнопки в заголовке окна программы на компьютере.
Передача изображения с iPhone в LetsView
В случае с iPhone подключение работает по протоколу AirPlay, а значит очень просто:
- На телефоне зайдите в Центр управления и выберите пункт «Повтор экрана».
- После того, как будет найден ваш компьютер, нажмите по нему.

- Через короткое время начнется вывод изображения экрана с iPhone на компьютер.
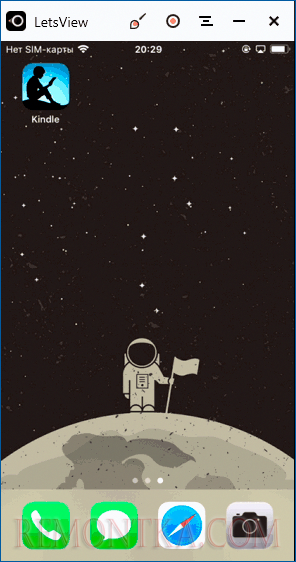
Возможности те же самые: запись и снимки экрана, возможность управления с компьютера отсутствует.
Дополнительно, в LetsView на компьютере вы можете выбрать вкладку «Computer Screen Mirroring» для передачи изображения экрана с текущего компьютера на другой компьютер или мобильное устройство, потребуется ввод ПИН-кода, отображаемого в утилите на устройстве, на которое нужно вывести изображение.
Настройки программы
С учетом того, что в LetsView пока не появился русский язык интерфейса, несколько слов о настройках программы:
- На вкладке Display Settings вы можете настроить разрешение при выводе по AirPlay (для Android разрешение настраивается в мобильном приложении), режим рендеринга.

- В разделе Capturing Settings — формат и параметры записи видео с экрана и скриншотов.

- В разделе Mirroring Service можно отключить ненужные службы передачи. Например, если вам требуется только выводить экрана Android, достаточно оставить включенным Miracast, для iPhone — AirPlay.

Как итог — всё работает относительно исправно (за исключением того, что обнаружение не всегда срабатывает с первого раза), а возможность вывода изображения как с Android так и с iPhone в рамках одной программы достаточно удобна, особенно в том случае если вам часто приходится работать со скриншотами и видео с мобильных устройств на компьютере.
Официальный сайт, где можно скачать LetsView для Windows, Mac OS, Android и iOS — https://letsview.com
