Использование Kaspersky Rescue Disk для удаления вирусов с компьютера
 В некоторых ситуациях, например, когда вирус блокирует скачивание и запуск антивирусных продуктов , могут пригодиться загрузочные варианты антивирусов, работающие без входа в систему. Один из них — Kaspersky Rescue Disk, доступный бесплатно на официальном сайте.
В некоторых ситуациях, например, когда вирус блокирует скачивание и запуск антивирусных продуктов , могут пригодиться загрузочные варианты антивирусов, работающие без входа в систему. Один из них — Kaspersky Rescue Disk, доступный бесплатно на официальном сайте.
В этом материале подробно о том, как использовать Kaspersky Rescue Disk для удаления вирусов с компьютера под управлением Windows и дополнительная информация на тему, которая может быть полезной.
Скачивание и создание загрузочного накопителя
Скачать образ ISO Kaspersky Rescue Disk можно с официального сайта . При этом следует учитывать следующие моменты:
- Если сайт заблокирован вредоносным ПО на вашем компьютере, а разблокировать его не получается, возможно, придётся использовать другой компьютер для скачивания.
- Вы можете скачать образ и на телефон (что делать с ним после этого будет описано далее).
После загрузки образа ISO потребуется сделать загрузочную флешку с ним, для этого можно использовать:
- На компьютере — Rufus (Kaspersky рекомендует выбрать MBR/BIOS/FAT32 в параметрах при записи), Ventoy .
- Если на проблемном компьютере записать флешку невозможно, а доступа к другому ПК нет, вы можете попробовать создать загрузочную флешку прямо на телефоне, подробнее в инструкции Как сделать загрузочную флешку на телефоне Android .
Как пользоваться Kaspersky Rescue Disk
После создания загрузочной флешки с Kaspersky Rescue Disk действия будут следующими:
- Загрузите ваш компьютер или ноутбук с созданного накопителя (может потребоваться включить Legacy/CSM загрузку в БИОС/UEFI). Подробнее на тему: Как поставить загрузку с флешки в БИОС , Использование Boot Menu на компьютере или ноутбуке .
- Выбрать язык, режим работы (предпочтительно — графический).

- Если вы увидите предупреждение о нахождении системы в спящем режиме, при этом на компьютере установлена Windows 11 или 10, снова зайдите в Windows и нажмите «Завершение работы», удерживая клавишу Shift, после завершения работы снова загрузитесь с флешки. Если предупреждение появится снова, нажмите «Продолжить».
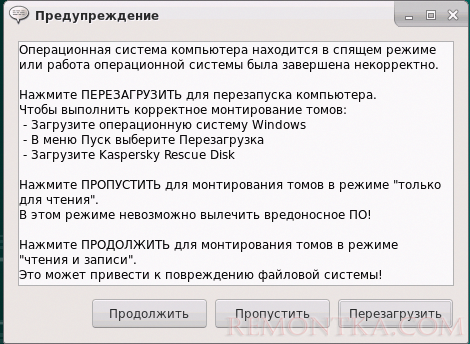
- При отсутствии подключения к Интернету вы можете получить сообщение «Облачное детектирование и обновление баз будут недоступны». Если подключить Интернет в среде Kaspersky Rescue Disk не получится, нажмите «Пропустить».

- Примите лицензионное соглашение и вы увидите главное окно Kaspersky Rescue Tool для проверки компьютера на вирусы.
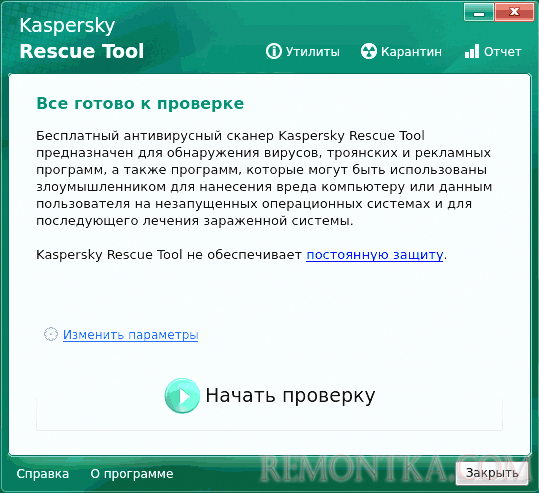
- При необходимости проверки не только системных файлов и загрузочных элементов, нажмите по ссылке «Изменить параметры» и включите нужные разделы в проверку.
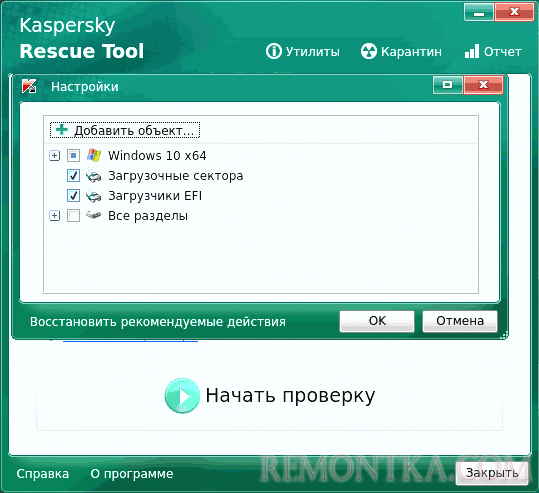
- Нажмите кнопку «Начать проверку» и дождитесь завершения сканирования.
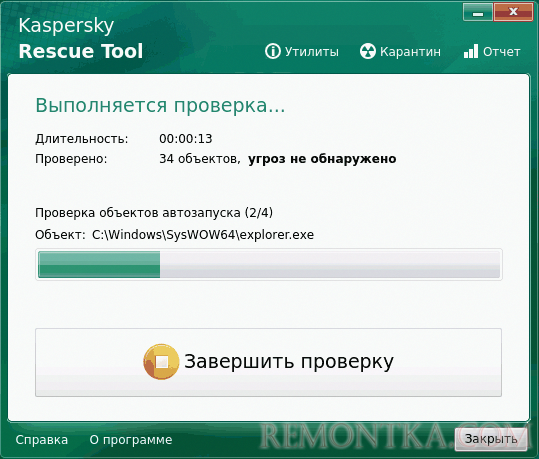
- В результате вы получите отчет о найденных угрозах с информацией о типе угрозы, выбором доступных действий. Выберите необходимые действия для найденных вирусов и вредоносных программ и нажмите «Продолжить».
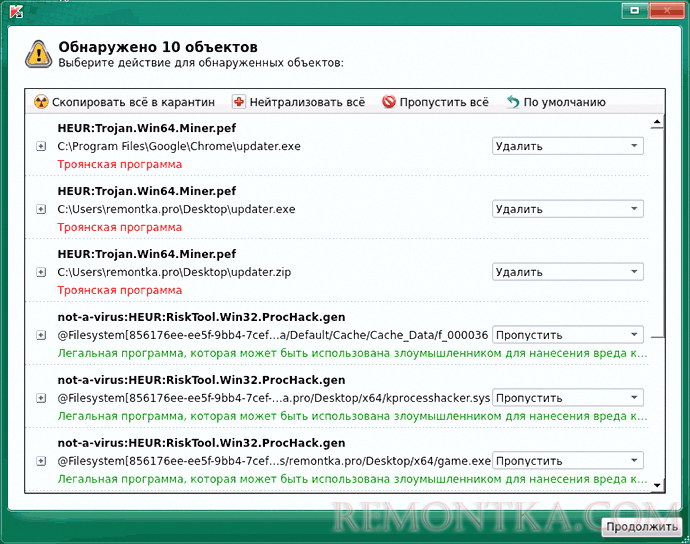
- В случае, если на компьютере были найдены и удалены вирусы, вам будет также предложено запустить повторное расширенное сканирование уже после удаления. Рекомендую выполнить его.
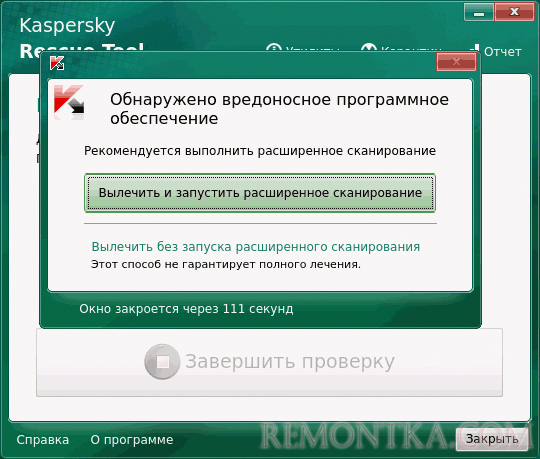
В итоге, если всё прошло успешно, вирусы, майнеры и другие угрозы будут удалены с компьютера, и вы сможете снова зайти в систему, при этом после загрузки вам может потребоваться:
- Восстановить файл hosts , удалив блокировки, сделанные вирусом.
- Отключить блокировку запуска антивирусных программ и других утилит .
- Вернуть другие параметры, измененные вредоносным ПО в исходное состояние.
Если вручную выполнить всё это не получается, можно использовать «Обновление на месте» для решения проблем.